Google Pixelのカメラを使っていると、「モーションフォト」という機能によって写真が数秒間の動画のように動くことがあります。
便利に思う人もいれば、「写真は静止画で保存したい」「動かないようにしたい」と感じる方も少なくありません。
この機能はデフォルトでオンになっていることが多く、気づかないうちに動く写真を撮ってしまうことも。
この記事では、Google Pixelでモーションフォトを無効にする方法と、すでに撮影したモーションフォトを静止画に変換する方法について詳しく解説します。
これで、写真を静止画として楽しみたい場合の問題を解決できるはずです!
【Pixel Watch】でGoogle Payが登録できない?原因と解決策を徹底解説!
【Google Pixel Fold】は本当に壊れやすい?耐久性や修理費用、保証サービスを徹底解説!
【Google Pixel 6a】でHDMI出力はできる?接続方法と代替案を解説!
Contents
モーションフォトとは?

モーションフォトとは、Google Pixelのカメラで写真を撮る際に、シャッターを押した瞬間から数秒間の動画を同時に記録する機能です。
見た目は静止画のようですが、写真をタップすると、撮影時の前後の動きが再生されます。
iPhoneの「ライブフォト」と似た機能です。
主なポイント
- 動く写真として保存されるため、動きを含めた瞬間を記録できる。
- デフォルトでオンになっていることが多い。
- 動画として扱うため、データ容量が静止画よりも大きい。
Google Pixelで写真が動く理由
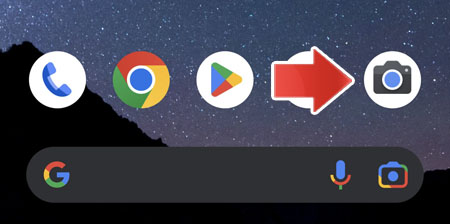
Google Pixelで写真が動くのは、カメラのモーションフォト機能が有効になっているためです。
この機能はデフォルトでオンに設定されており、特に意識せずに撮影すると動く写真として保存されます。
動かない写真が欲しい場合、モーションフォトをオフにする必要があります。
モーションフォトを無効にする手順

モーションフォトが不要で、常に静止画で撮影したい場合は、以下の手順で簡単にオフにできます。
モーションフォトをオフにする手順
- カメラアプリを開く
Google Pixelのカメラアプリを起動します。 - モーションアイコンをタップ
画面上部に表示される**「モーション」アイコン**をタップします。
これは小さな四角形に「A」や「On」「Off」などの表示がされているアイコンです。 - モーションをオフにする
メニューが表示されるので、ここで**「オフ」**を選択します。
これで、今後の写真は静止画として撮影されます。
注意
- モーションフォトを一度オフに設定すると、その後はモーションフォトが自動で記録されなくなります。
必要に応じて、再度オンにすることも可能です。 - 撮影するたびにオン・オフを切り替えられるため、シーンに応じて使い分けができます。
既存のモーションフォトを静止画に変換する方法

すでに撮影してしまったモーションフォトを静止画に変換することも可能です。
動いている写真を後から静止画に保存しておきたい場合、以下の手順で変換できます。
モーションフォトを静止画に変換する手順
- Googleフォトアプリを開く
Google Pixelで標準搭載されている「Googleフォト」アプリを開きます。 - モーションフォトを選択
静止画に変換したいモーションフォトを選びます。 - モーションフォトの詳細を表示
写真をタップして開いたら、画面上部に表示される「モーション」アイコンをタップし、動きを再生させます。 - 静止画として保存したい瞬間を選択
動画が再生される間に、静止画として保存したい瞬間で一時停止します。 - 「静止画像を保存」オプションを選択
画面下部のメニューに「静止画像を保存」というオプションが表示されるので、それをタップします。
これで選んだ瞬間の静止画が別の画像として保存されます。
注意
- 変換後も元のモーションフォトは残り、静止画とモーションフォトが両方保存されます。
- 動きの途中の一瞬を切り取る形になるので、どのタイミングで保存するかは自由に選べます。
モーションフォトのメリット・デメリット

モーションフォト機能は便利な反面、すべてのシーンで必要ではないと感じることもあるでしょう。
ここでは、モーションフォトのメリットとデメリットを簡単にまとめました。
メリット
- 動きのある瞬間や、子供やペットなどの自然な動作を記録できる。
- 写真をタップして動きを再生できるので、瞬間をよりリアルに思い出すことができる。
デメリット
- 動画部分が含まれるため、静止画よりもファイルサイズが大きくなり、ストレージ容量を消費する。
- 写真が動くことを知らなかった場合、使いにくいと感じるユーザーも多い。
- 動かない写真が必要なシーンでは逆に邪魔になることも。
終わりに
Google Pixelのモーションフォト機能は、瞬間を動きとして残す便利な機能ですが、すべての写真にこの機能が必要とは限りません。
動かない静止画をメインにしたい場合は、モーションフォトを簡単に無効にできます。
また、すでに撮影した動く写真も、必要なシーンを切り取って静止画として保存することが可能です。
ぜひこの記事を参考に、自分の撮影スタイルに合わせて設定を調整してください。
参考リンク
これで、Google Pixelの「動く写真」を無効にする方法とモーションフォトを静止画に変換する方法の解説は終了です。
ぜひ設定を調整して、あなたのPixelライフをもっと快適にしてください!


