「Google Pixel 6aでテレビに映せるの?」と悩んでいる方、答えを知りたいですよね。
Pixel 6aを大画面で楽しみたいけど、HDMIケーブルで出力できるのか、設定が難しいのか、はたまた無理なのか。
実は、Pixel 6aは直接HDMI出力には対応していません。
でも安心してください、ワイヤレスで簡単に画面を映し出す方法があります!
この記事では、簡単な接続方法から、HDMI出力ができない理由、代替手段まで、丁寧に解説します。
すぐに試せる方法を知りたい方は、以下の接続方法からご覧ください。
Google Pixelで「動く写真」を無効にする方法と、モーションフォトを静止画に変換する方法とは?
【Pixel Watch】でGoogle Payが登録できない?原因と解決策を徹底解説!
【Google Pixel Watch】で使えるGoogle Pay対応カード一覧と設定方法!使い方のコツも紹介。
Contents
Pixel 6aをテレビやモニターに接続する方法(Chromecastなど)
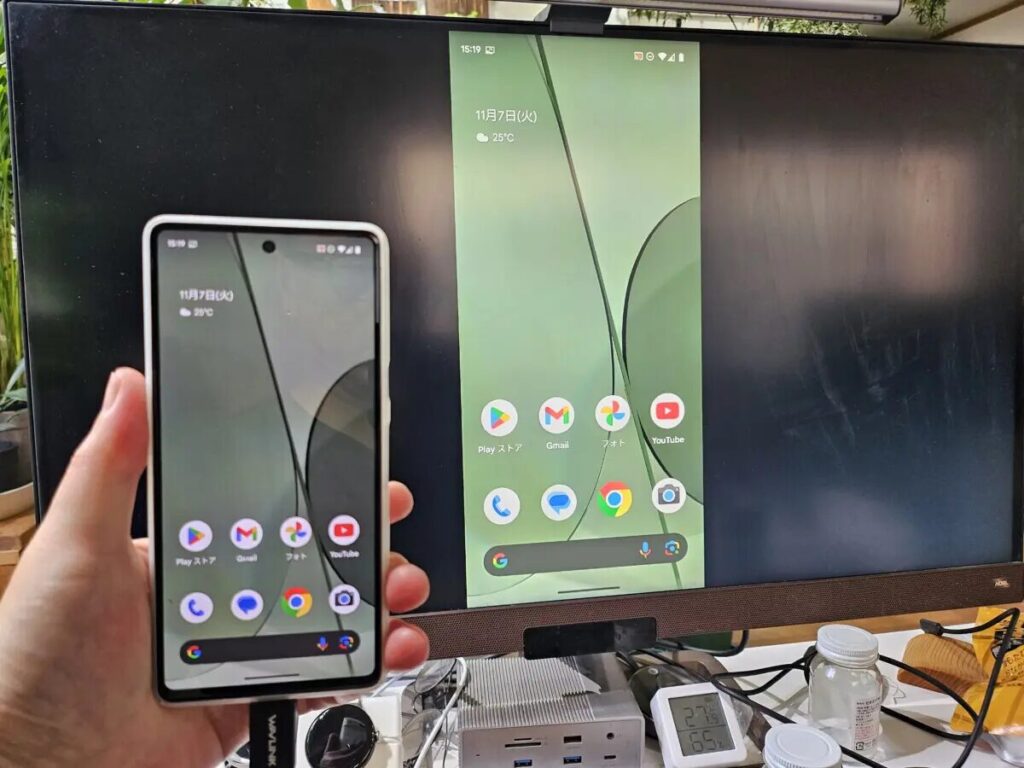
Pixel 6aはHDMI出力に対応していないため、USB-C to HDMI変換アダプタを使っても、直接テレビやモニターに映像を出力することはできません。
ですが、ワイヤレスで簡単に接続できる方法があります。
最も手軽で確実な方法は、 Chromecast を使うことです。
以下の手順で、Pixel 6aの画面をテレビにキャストすることができます。
Chromecastを使った接続手順
- ChromecastをテレビのHDMIポートに差し込み、USBケーブルで電源に接続します。Google TV搭載のスマートテレビなら、このステップは不要です。
- Google HomeアプリをPixel 6aにインストールし、Chromecastと接続します。
- 接続が完了したら、YouTubeやNetflixなどのアプリでキャストアイコンをタップして、再生したいコンテンツを選択します。
- キャストが始まり、テレビの大画面でスマホの映像を楽しめます!
他のワイヤレス接続方法
Chromecast以外にも、Google TV搭載テレビならPixel 6aと直接接続できます。
また、Miracast対応のデバイスをお持ちの場合も、ワイヤレスで簡単に画面をミラーリングすることができます。
Pixel 6aはHDMI出力をサポートしているのか?

Pixel 6aに直接HDMIケーブルを接続できるか気になりますよね。
しかし、残念ながらPixel 6aはHDMI出力に対応していません。
Pixel 6aのUSB-Cポートは、映像信号をHDMIに変換する「HDMI Altモード」に対応していないため、USB-C to HDMI変換アダプタを使っても、テレビやモニターには映し出すことができないんです。
これにより、ケーブルでの出力は難しいですが、ワイヤレス接続であれば十分大画面で楽しむことが可能です。
Google Pixelシリーズでの画面ミラーリングやキャストの仕組み
Google Pixelシリーズは、ChromecastやGoogle TVと非常に相性が良く、ワイヤレスで簡単にスマホの画面を大画面に映すことができます。
Pixel 6aも例外ではなく、キャスト機能を使えば、YouTubeやNetflixといったアプリから、スマホの画面全体のミラーリングまで、スムーズに行えます。
Google Homeアプリを使ってChromecastをセットアップし、キャストアイコンをタップするだけで、テレビに映像を送信することが可能。アプリだけでなく、ブラウザやフォトギャラリーも大画面にミラーリングできるので、プレゼンや家族の写真共有などにも便利です。
参考情報
Pixel 6aをワイヤレスで簡単に大画面接続して、映像やプレゼンテーションを楽しんでください!


