Google Pixel 7aの画面をテレビやモニターに映し出したいと考えている人も多いのではないでしょうか?
大画面で動画や写真を楽しんだり、プレゼンテーションを行ったり、ゲームをする際にHDMI出力やワイヤレスでの接続が便利です。
この記事では、Google Pixel 7aでHDMI出力が可能かどうか、そしてどのようにテレビやモニターに接続するのかについて詳しく解説していきます。
【Google Pixel Budsがペアリングできない場合の対処法】原因と解決方法を徹底解説!
【Google Pixel】のバッテリーが80%で止まる原因と対処法を解説!
Google Pixel 8とPixel 7aの違いを徹底比較!性能・カメラ・価格でどちらを選ぶべきか?
Contents
Google Pixel 7aでHDMI出力はできる?【USB-C to HDMIアダプタの対応状況を確認】

Google Pixel 7aには、USB-Cポートがありますが、このポートがHDMI出力に対応しているかどうかは気になるところです。
結論から言うと、Google Pixel 7aはUSB-Cから直接HDMI出力には対応していません。
つまり、USB-C to HDMIケーブルやアダプタを使ってもHDMI出力を行うことはできません。
1. Pixel 7aはMHLやDisplayPort Altモードに非対応
Pixelシリーズの一部は、MHL(Mobile High-Definition Link)やDisplayPort Altモードに対応していないため、USB-Cポートを通じた直接HDMI出力は不可能です。
これにより、Google Pixel 7aでも同様に、HDMI出力ケーブルを使ってテレビやモニターに映すことができません。
- MHL非対応
Google Pixel 7aはMHLにも対応していないため、MHLアダプタを使用しての接続もできません。 - DisplayPort Altモード非対応
これにより、USB-CポートをHDMI出力に変換することもできません。
Pixel 7aをテレビやモニターに接続する方法【HDMIとワイヤレス接続の比較】
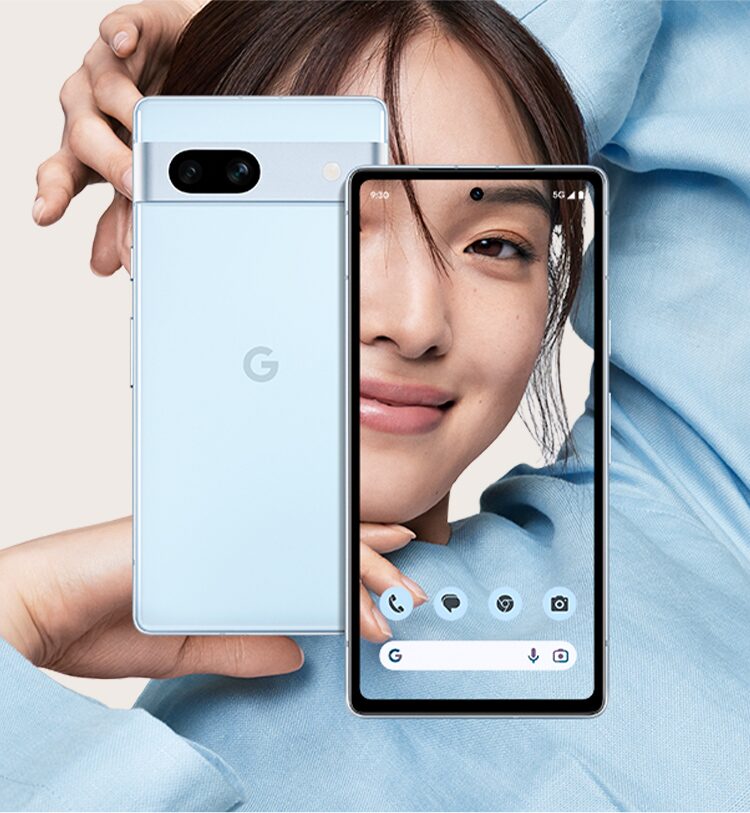
HDMIケーブルを直接使った出力ができないPixel 7aですが、ワイヤレス接続を利用する方法で、スマートフォンの画面をテレビやモニターに映し出すことができます。
特に、Google Pixelシリーズは Chromecast に対応しているため、簡単にワイヤレスで画面ミラーリングが可能です。
1. Chromecastを使ってワイヤレス接続する方法
Google Pixel 7aを使ってワイヤレスでテレビに画面を映す最も簡単な方法は、Chromecastを利用することです。
Chromecastは、Googleが提供するデバイスで、Pixel 7aの画面を簡単にミラーリングして、テレビに映し出すことが可能です。
手順:Chromecastを使った接続方法
- Chromecastをテレビに接続
HDMIポートにChromecastを差し込み、電源を接続します。 - Pixel 7aとChromecastを同じWi-Fiネットワークに接続
Pixel 7aのWi-Fiを、Chromecastと同じネットワークに接続します。 - Google Homeアプリで設定
Pixel 7aにインストールされているGoogle Homeアプリを開き、Chromecastをセットアップします。 - キャストボタンを押してミラーリング開始
Google HomeアプリやYouTubeアプリ、Chromeブラウザなどでキャストボタンを押すと、Pixel 7aの画面がテレビにミラーリングされます。
- メリット
ケーブルが不要で、家の中のどこからでもワイヤレスで接続可能です。 - デメリット
Wi-Fiの環境によっては、接続が不安定になることもあります。

2. Miracast対応のテレビでミラーリング
Chromecast以外にも、Miracast対応のテレビであれば、ワイヤレスでPixel 7aの画面を映し出すことができます。
ただし、Pixel 7aはMiracastに対応していないため、この方法は使えません。
ですので、ワイヤレス接続としては、やはりChromecastが推奨されます。
Pixel 7aでMHLやDisplayPort Altモードは使える?【HDMI出力に必要なアダプタを解説】

前述の通り、Google Pixel 7aはMHLやDisplayPort Altモードに対応していないため、USB-Cポートを使ったHDMI出力は不可能です。
したがって、USB-C to HDMIアダプタを購入しても、Pixel 7aではテレビやモニターに直接映像を出力することができません。
1. MHLとは?
**MHL(Mobile High-Definition Link)**は、スマートフォンやタブレットなどのモバイルデバイスからHDMI経由で高画質映像を出力できる技術ですが、Pixel 7aはこれに対応していません。
2. DisplayPort Altモードとは?
DisplayPort Altモードは、USB-Cポートを介して映像出力を可能にする技術ですが、Google Pixel 7aもこれに対応していないため、直接のHDMI出力はできません。
- 結論
Pixel 7aを有線でHDMI接続する方法はありません。
ワイヤレスでのミラーリングが推奨されます。
ChromecastやMiracastを使ってワイヤレスで画面を映す方法【ケーブルなしで大画面を楽しむ】

Google Pixel 7aのワイヤレス接続の主な方法は、Chromecastです。これにより、ケーブル不要で、動画やゲーム、プレゼンテーションなどを大画面で楽しむことが可能です。
1. Chromecastでのミラーリング
Pixel 7aは、Chromecastを使って簡単にテレビに接続できます。
以下の場面で特に便利です。
- 動画ストリーミング:YouTube、Netflix、Huluなどのアプリから直接キャスト可能。
- プレゼンテーション:GoogleスライドやPowerPointなどのアプリを使って、ビジネスシーンでも活躍します。
- ゲーム:スマホのゲーム画面をテレビに映して、臨場感のあるプレイが楽しめます。
プレゼンやビデオ会議に便利!【Pixel 7aで画面を大きく表示する方法】

Pixel 7aをビジネスで活用したい人にとって、プレゼンテーションやビデオ会議で画面を大きく表示することが求められる場面が多いでしょう。
ワイヤレスで簡単に画面をミラーリングする方法があれば、会議中もスムーズに進行できます。
1. Chromecastでのプレゼン
会議室にChromecastが接続されたテレビやモニターがあれば、Pixel 7aから直接画面をミラーリングしてプレゼンを行うことができます。
2. ビデオ会議でも活用
ZoomやGoogle Meetなどのビデオ会議アプリを使用している場合でも、Pixel 7aを大画面に映すことで、複数の参加者と効率的なコミュニケーションが可能になります。
ビデオ会議中に資料を大画面で共有することも容易です。
まとめ:Pixel 7aでHDMI出力は不可能。ワイヤレス接続が便利!
Google Pixel 7aは、残念ながらHDMI出力には対応していませんが、Chromecastなどのワイヤレス接続を使えば、簡単にテレビやモニターに映像を表示できます。
ケーブル不要で快適に画面ミラーリングが可能なため、動画やプレゼンテーションを大画面で楽しむことができるでしょう。
- HDMIケーブルによる出力は不可能ですが、Chromecastを使えば、簡単にテレビやモニターに接続可能です。
- プレゼンやビデオ会議など、ビジネスシーンでも便利に使えるので、Pixel 7aをより多機能に活用できます。
ワイヤレス接続を活用して、Google Pixel 7aのパフォーマンスを最大限に引き出しましょう!


