マイナポータルは、行政手続きや健康保険、年金情報などを確認・管理できる便利なオンラインサービスです。
パソコンからマイナポータルにログインしたいけれど、ログイン手順や必要な機器について不安に感じている方も多いのではないでしょうか。
この記事では、パソコンからマイナポータルにログインするための具体的な手順や必要な準備、トラブル対処法について詳しく解説します。
スムーズに利用できるように、ぜひ参考にしてください!
【マイナポータルで学生納付特例を申請する方法】条件・申請手順・確認方法を解説!
【マイナポータルで転出届をオンライン提出する方法】手順・必要なもの・注意点を解説!
【マイナポータルでNISA口座の情報を確認する方法】非課税枠・開設状況・税務情報の確認方法を解説!
【マイナポータルのQRコードが読み取れない時の対処法】設定方法・コツ・代替手段も解説!
【マイナポータルで戸籍謄本を取得する方法】パスポート申請に使えるか、費用や注意点も解説!
【マイナポータルに医療費が反映されない原因と対処法】データ反映のタイミングや手動入力の方法も解説!
Contents
マイナポータルにパソコンからログインする手順【初心者向けガイド】
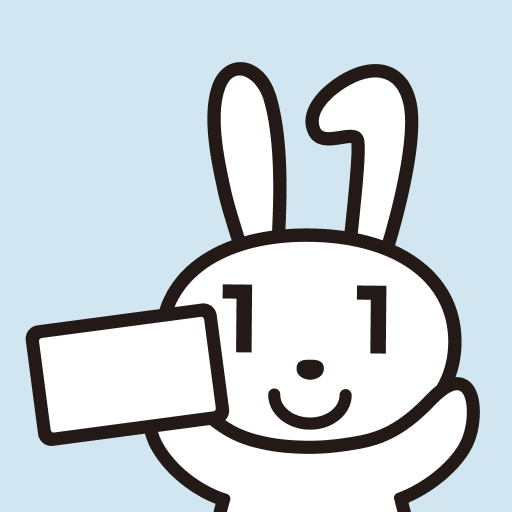
まずは、パソコンからマイナポータルにログインする手順を順を追って見ていきましょう。
ログインにはマイナンバーカードとカードリーダー、またはスマホのNFC機能が必要です。以下の手順でログインを行います。
ログイン手順
- マイナポータルの公式サイトにアクセス
パソコンのブラウザで、マイナポータルの公式サイト(https://myna.go.jp/)にアクセスします。 - ログイン方法を選択
マイナンバーカードを使ってログインする場合、「マイナンバーカードを使ってログイン」を選択します。 - マイナンバーカードとカードリーダーの準備
ログインには、マイナンバーカードと、ICカードリーダーが必要です。
カードリーダーは、パソコンに接続して使用します。 - 利用者証明用パスワードを入力
マイナンバーカードの4桁の暗証番号(利用者証明用電子証明書のパスワード)を入力します。 - マイナポータルにログイン完了
正しいパスワードが入力されれば、マイナポータルへのログインが完了です。
ここから、各種サービスや手続きを利用できます。
パソコンからログインするために必要な機器やソフト【カードリーダーやブラウザの設定】
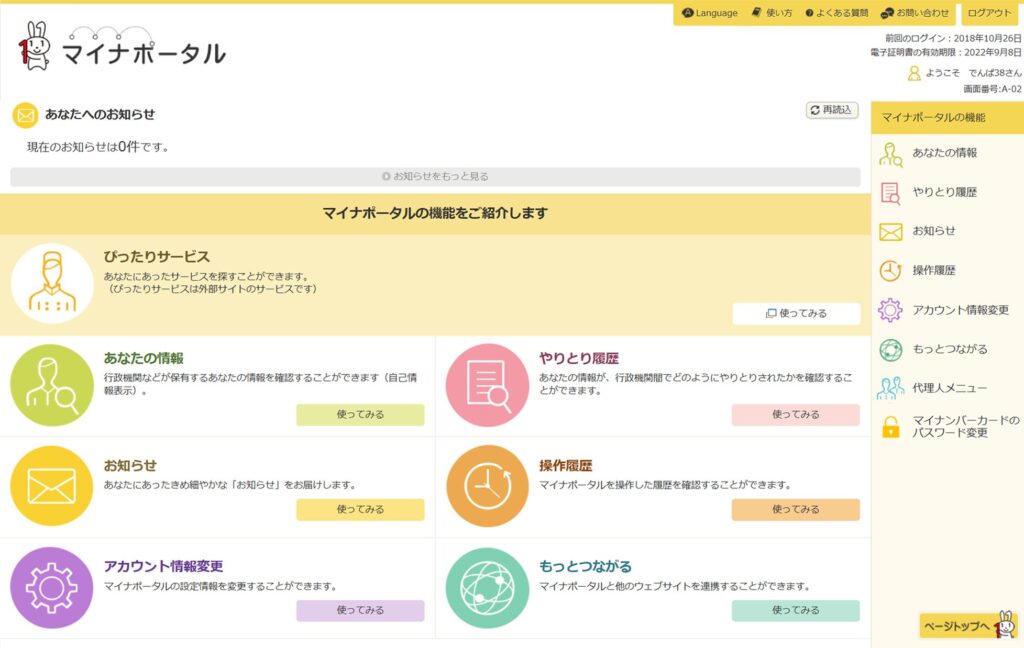
パソコンでマイナポータルにログインするには、いくつかの機器やソフトウェアが必要です。
以下に、必要な機器とソフトについて説明します。
1. マイナンバーカード
マイナンバーカードを使ってログインするため、まずはマイナンバーカードが必要です。
申請がまだの方は、市区町村の窓口やオンラインで申請できます。
2. ICカードリーダー
マイナンバーカードの情報を読み取るためのICカードリーダーが必要です。
特にパソコンで利用する場合、NFC機能がついたカードリーダーを準備しましょう。
対応するカードリーダーは、家電量販店やネットショップで購入できます。
3. パソコンのOS・ブラウザの設定
- 対応OS
Windows(最新バージョンが推奨)やMacOSに対応しています。
古いバージョンのOSでは正常に動作しないことがあるため、最新のOSにアップデートしておきましょう。 - 対応ブラウザ
Microsoft EdgeやGoogle Chromeなどの最新ブラウザが推奨されます。
Internet Explorerはサポート外となっているため、利用できません。
4. マイナポータルアプリ(動作に必要なソフトウェア)
パソコンでの利用には、マイナポータル公式の「JPKI利用者ソフト」や「マイナポータルAP」などが必要になる場合があります。
マイナポータル公式サイトから、最新のソフトウェアをダウンロードしてインストールしておきましょう。
マイナンバーカードとパスワードの使い方【電子証明書の設定方法も解説】

マイナポータルへのログイン時には、マイナンバーカードに登録されたパスワードを使用します。
このパスワードには「利用者証明用電子証明書」のものが必要です。パスワードの取り扱いについても確認しておきましょう。
1. 利用者証明用電子証明書のパスワードとは?
利用者証明用電子証明書のパスワードは、マイナンバーカードを作成した際に設定した4桁の数字です。
このパスワードは、マイナポータルやe-Taxなど、オンラインでの本人確認に使用されます。
2. パスワードを忘れた場合の対処法
万が一パスワードを忘れてしまった場合は、市区町村の窓口で再設定が必要です。
窓口で本人確認を行い、新しいパスワードを設定してもらいます。
3. パスワード入力の注意点
パスワードは、一定回数間違えるとロックがかかります。
ロック解除も市区町村の窓口で行う必要があるため、間違えないように注意して入力しましょう。
ログイン時に発生するエラーへの対処法【よくあるトラブルと解決方法】

パソコンでマイナポータルにログインする際、エラーが発生することもあります。
ここでは、よくあるトラブルとその対処法を紹介します。
1. 「マイナンバーカードが読み取れない」エラー
カードリーダーがマイナンバーカードを認識しない場合、以下の原因が考えられます。
- カードリーダーの接続を確認
USB接続の場合、しっかり接続されているか確認します。 - カードリーダーのドライバをインストール
必要なドライバがインストールされていないと、カードリーダーが正常に動作しません。
メーカーのサイトから最新のドライバをダウンロードしてインストールしましょう。
2. 「パスワードが違う」と表示されるエラー
パスワードを複数回間違えると、ログインができなくなります。
- パスワードを再確認
利用者証明用電子証明書のパスワード(4桁)を再度確認しましょう。 - ロック解除
ロックがかかった場合は、市区町村の窓口でパスワードのリセットが必要です。
3. 「利用できるブラウザではありません」と表示されるエラー
対応していないブラウザを使用していると、ログインできない場合があります。
- 最新の推奨ブラウザを利用
Microsoft EdgeやGoogle Chromeなどの最新バージョンを利用するようにしましょう。
パソコンからログインするメリットとスマホ利用との違い【利便性と活用方法】

マイナポータルにはスマホからもアクセスできますが、パソコンからログインするメリットもあります。
以下に、パソコンを使う利便性や、スマホとの違いをまとめました。
パソコンからログインするメリット
- 大画面での閲覧が可能
パソコンの大画面を使って、詳細な情報を見やすく確認できます。
特に、書類や手続きを確認する際には、画面が大きいと便利です。 - 複数の書類を同時に開いて確認できる
パソコンを使うことで、複数の書類やサイトを同時に開いて比較しやすくなります。
行政手続きや健康保険の確認など、複雑な手続きにはパソコンの方が便利です。 - 操作がしやすい
マウスやキーボードを使うことで、入力や操作がスムーズに行えます。
スマホに比べて細かい情報の入力や編集が簡単です。
スマホとの違い
- スマホはNFC機能で手軽にアクセス可能
スマホにはNFC機能が内蔵されているため、マイナンバーカードの読み取りが簡単に行えます。
ただし、画面が小さいため、詳細な確認や複数の書類を確認するには不向きです。 - 場所を選ばずアクセス可能
スマホなら、場所を選ばずにアクセスできるため、外出先での情報確認に便利です。
一方、パソコンは自宅やオフィスでの利用に適しています。
まとめ:パソコンでマイナポータルにログインして便利に活用しよう!
マイナポータルをパソコンで利用することで、行政手続きや健康保険、年金情報の確認が便利になります。
大画面での閲覧や操作性の高さなど、パソコンならではのメリットも多いので、しっかりと準備をして活用しましょう。
- 必要機器の準備:マイナンバーカードとカードリーダー、対応ブラウザを用意。
- ログイン手順を確認:公式サイトにアクセスして、利用者証明用パスワードを入力。
- エラー対策:接続確認やパスワード入力に注意し、トラブルがあれば解決方法を確認。
- パソコン利用の利点:大画面での見やすさや複数書類の同時確認など、パソコンならではの利便性を活かして利用。
この記事を参考に、マイナポータルをパソコンからスムーズに利用して、行政手続きを簡単に行えるようにしましょう!


