Netflixを複数のデバイスで楽しみたい、家族とシェアしたいという方は多いですよね。
Netflixのアカウントは1つで、2台目やそれ以降のデバイスにもログインして視聴することができますが、プランによっては同時視聴の台数に制限があります。
この記事では、Netflixアカウントを2台目のデバイスに登録する方法や、同時視聴可能なデバイス数、アカウント管理の注意点について詳しく解説します。
新しいデバイスでスムーズにNetflixを楽しむために、ぜひ参考にしてください!
Contents
Netflixアカウントを2台目のデバイスに登録する方法

まずは、2台目のデバイスでNetflixアカウントにログインして視聴を始めるための具体的な手順を説明します。
スマホやタブレット、スマートTVなど、どのデバイスでも基本的な流れは同じです。
スマホ・タブレットでの設定方法
- Netflixアプリをダウンロード
- スマホやタブレットのアプリストア(iOSの場合はApp Store、Androidの場合はGoogle Play)で「Netflix」アプリを検索してダウンロードします。
- アプリを開いてログイン
- アプリを開き、「ログイン」ボタンをタップします。
Netflixアカウントに登録しているメールアドレスとパスワードを入力してサインインします。
- アプリを開き、「ログイン」ボタンをタップします。
- プロフィールを選択
- ログイン後、複数のプロフィールがある場合は、視聴するプロフィールを選択します。
スマートTVやストリーミングデバイスでの設定方法
- Netflixアプリを起動
- スマートTVやFire TV Stick、Chromecastなどのストリーミングデバイスでは、アプリがプリインストールされていることが多いです。ホーム画面から「Netflix」アプリを探して起動します。
- ログイン情報を入力
- アプリが起動したら、「ログイン」ボタンを選択し、Netflixアカウントのメールアドレスとパスワードを入力します。
- 視聴開始
- ログインが完了すると、プロフィールを選んで視聴を始めることができます。
これで2台目のデバイスでもNetflixが視聴できるようになります!
Netflixのプランによる同時視聴可能台数の確認
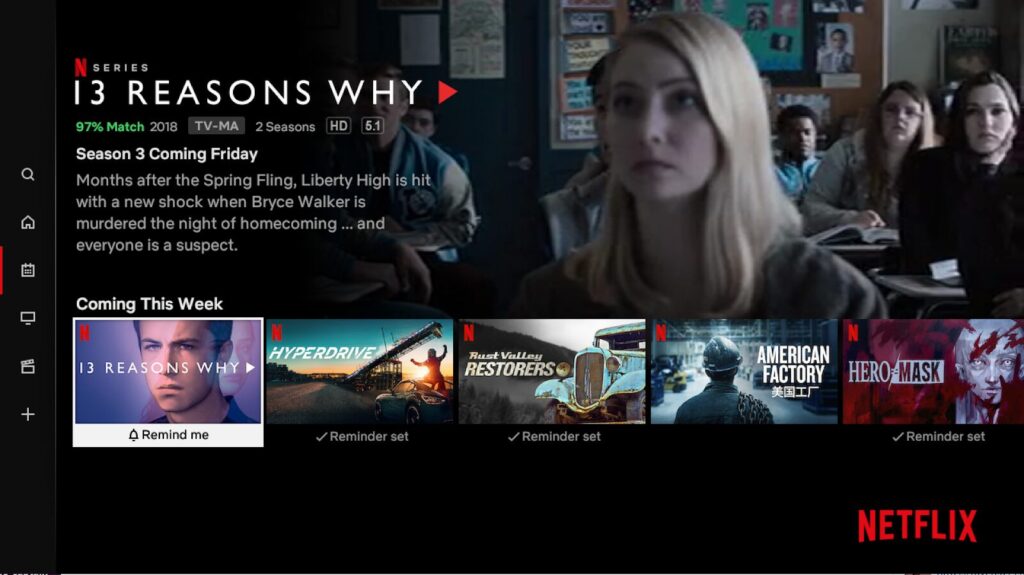
Netflixの視聴プランによって、同時に視聴できるデバイスの数が異なります。
2台目での視聴にあたっては、自分が契約しているプランが何台まで同時視聴できるか確認しておきましょう。
各プランの同時視聴可能台数
- ベーシックプラン:1台まで同時視聴可能
- 画質は標準画質(SD)。
複数デバイスでの同時視聴はできませんが、1つのデバイスからアクセスする分には制限はありません。
- 画質は標準画質(SD)。
- スタンダードプラン:2台まで同時視聴可能
- HD画質(高画質)で、2台まで同時視聴が可能です。
家族でシェアしたい場合に便利なプランです。
- HD画質(高画質)で、2台まで同時視聴が可能です。
- プレミアムプラン:4台まで同時視聴可能
- 4K画質(超高画質)に対応し、4台まで同時に視聴できます。
大人数でシェアする場合に適したプランです。
- 4K画質(超高画質)に対応し、4台まで同時に視聴できます。
2台目で同時に視聴する場合は、少なくともスタンダードプラン以上が必要です。
プランを確認・変更するには、Netflixのアカウント設定ページから手続きが可能です。
複数デバイスでの利用における注意点
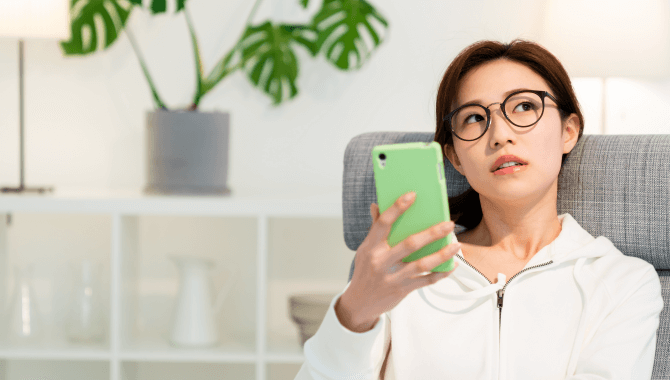
2台目以降のデバイスにNetflixアカウントを追加する際には、いくつか注意点があります。
特に、パスワード共有やアカウント管理について気をつけましょう。
パスワードの共有について
Netflixは、家族や同居人でのパスワード共有を認めていますが、アカウントを他の家庭や第三者と共有することは利用規約で禁止されています。
安全なパスワードを設定し、第三者と共有しないようにしましょう。
プライバシー設定と視聴履歴
複数のデバイスで視聴していると、視聴履歴やおすすめコンテンツが共有されることがあります。
家族間で視聴履歴を分けたい場合は、各メンバーが別々のプロフィールを作成するのがおすすめです。
- プロフィールを追加する方法
- Netflixのホーム画面で「プロフィールを管理」から新しいプロフィールを作成することができます。
デバイス管理とログアウト方法

Netflixアカウントに複数のデバイスが登録されている場合、不要なデバイスからログアウトすることもできます。
特に、不要なデバイスが多いと、視聴可能なデバイス数を超えてしまい、エラーが発生することもあります。
ログイン中のデバイスの確認と管理
- Netflixのアカウントページにアクセス
- ウェブブラウザでNetflixにログインし、右上のアカウントメニューから「アカウント」を選択します。
- 「視聴履歴」や「ログイン履歴」を確認
- アカウントページの「最近のデバイスのアクティビティ」から、どのデバイスで視聴されているか確認できます。
不要なデバイスからログアウトする方法
- 「すべてのデバイスからログアウト」
- Netflixのアカウントページで「すべてのデバイスからログアウト」を選択することで、すべてのデバイスから一度にログアウトできます。
- 再ログイン
- その後、利用するデバイスだけで再度ログインし直すことで、不要なデバイスの利用を防ぎます。
この方法は、特にパスワードを変更した場合や、第三者が不正にログインしている可能性がある場合に有効です。
まとめ:Netflixを2台目でも快適に利用するために
Netflixのアカウントは、1つで複数のデバイスから視聴が可能です。
2台目での利用をスムーズに行うためには、プランに応じた同時視聴台数の確認や、パスワード管理とデバイス管理の徹底が大切です。
- 2台目のデバイスに登録する方法
アプリをダウンロードしてログインするだけで簡単に設定できます。 - プランによる同時視聴台数
ベーシック(1台)、スタンダード(2台)、プレミアム(4台)で、家族や友人と視聴する場合はスタンダード以上が便利。 - デバイス管理とログアウト
不要なデバイスからログアウトすることで、視聴台数の制限に引っかかるのを防げます。
これらの情報を参考に、Netflixを複数のデバイスで安心して楽しんでください!
参考リンク
Netflix 関連記事
【Netflixキャストアイコンが表示されない?】原因と解決方法を徹底解説!デバイス別の対処法も紹介!
【Netflixエラーtvq-pb-101】原因と解決方法を徹底解説!テレビやストリーミングデバイスでの対処法!
【Netflixダウンロードが見れない?】原因と対処法を解説!有効期限やデバイス制限の確認方法も!


