Hotmail(現在はOutlook.com)のメールをIMAPで設定すると、複数のデバイスで同じメールをリアルタイムで管理できます。
IMAPの利用で、メールの同期や管理がより便利になります。
本記事では、HotmailをIMAPで設定する手順や必要なサーバー情報、よくあるトラブルの解決方法を詳しく解説します。
Hotmailから【Outlook】への移行方法と注意点を徹底解説!
Contents
IMAPとは?POPとの違いとHotmailでのメリット
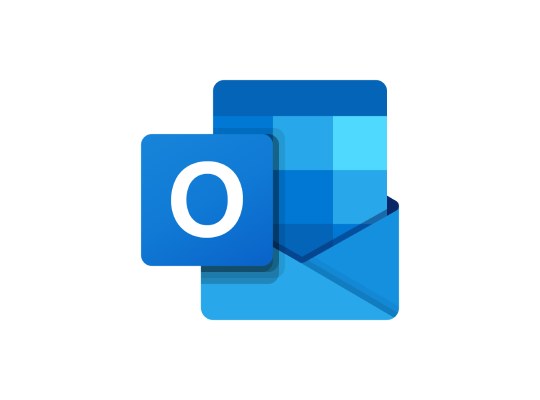
1. IMAPの特徴
- リアルタイム同期:サーバー上のメールと常に同期され、複数デバイスで同じ内容を確認できます。
- フォルダー管理:受信トレイ以外のフォルダーも同期可能。
2. POPとの違い
| 項目 | IMAP | POP |
|---|---|---|
| 同期の仕組み | サーバー上のメールをリアルタイムで同期 | メールをデバイスにダウンロード |
| 利用シーン | 複数デバイスでメールを管理したい場合 | 1台のデバイスでのみメールを管理したい場合 |
| メリット | 常に最新の状態を維持可能 | ローカルに保存してオフライン利用可能 |
3. HotmailでIMAPを選ぶ理由
- 複数デバイスで一貫性のあるメール管理:スマホ、PC、タブレットで同じ内容を確認可能。
- サーバー上のバックアップ:デバイスの故障時も安心。
HotmailのIMAP設定に必要な情報

IMAPの設定情報
- 受信メール(IMAP)サーバー情報:
- サーバー名:
imap-mail.outlook.com - ポート番号:993
- 暗号化方式:SSL/TLS
- サーバー名:
- 送信メール(SMTP)サーバー情報:
- サーバー名:
smtp-mail.outlook.com - ポート番号:587
- 暗号化方式:STARTTLS
- サーバー名:
HotmailをIMAPで設定する手順

1. スマートフォンでの設定
iPhoneのメールアプリ
- 設定を開く:iPhoneの「設定」アプリを開きます。
- アカウント追加:
- 「メール」→「アカウント」→「アカウントを追加」を選択。
- Hotmailを選択:
- 「Outlook.com」を選び、メールアドレスとパスワードを入力。
- IMAP設定を確認:
- 自動設定されない場合は、手動でIMAPサーバー情報を入力。
AndroidのGmailアプリ
- アカウント追加:
- Gmailアプリを開き、「設定」→「アカウントを追加」をタップ。
- Outlookを選択:
- 「Outlook、HotmailとLive」を選択。
- IMAP設定を確認:
- 必要に応じて、手動でIMAPサーバー情報を入力。
2. PCでの設定
Outlook(Windows)
- Outlookを開く:メニューから「ファイル」→「アカウント設定」を選択。
- アカウント追加:
- 「新しいアカウントの追加」をクリックし、メールアドレスを入力。
- IMAP設定を確認:
- 手動設定を選び、IMAPサーバー情報を入力。
Thunderbird
- アカウント作成:
- 「ツール」→「アカウント設定」→「新しいアカウントを作成」を選択。
- 手動設定:
- IMAPサーバー情報とSMTP情報を入力。
IMAP設定時の注意点とよくあるトラブル

1. エラー発生時の対処法
- エラー内容:「サーバーに接続できません」など。
- 解決策:
- サーバー名やポート番号が正しいか確認。
- インターネット接続を確認。
- 解決策:
2. メールが同期されない場合
- 原因:デバイス側の設定ミスや同期の遅れ。
- 解決策:
- メールアプリの同期設定を見直す。
- 一度アカウントを削除し、再設定。
- 解決策:
3. 受信トレイ以外のフォルダーが表示されない
- 原因:IMAP設定が完全でない場合。
- 解決策:
- メールアプリの「フォルダー同期設定」を確認。
- 解決策:
IMAPでHotmailを快適に使うためのコツ

1. フォルダー管理を活用
- ポイント:フォルダーを作成してメールを整理すると、より効率的に管理可能。
2. メールのアーカイブ機能を使う
- ポイント:古いメールはアーカイブして、受信トレイを整理。
3. サーバー容量を管理
- ポイント:不要なメールを削除して、サーバー容量を節約。
まとめ:IMAP設定でHotmailをもっと便利に!
HotmailをIMAPで設定すれば、複数デバイスでメールを効率よく管理できます。
スマホやPCでの設定は、公式のIMAPサーバー情報を入力するだけで簡単です。
トラブルを回避するために、正確な設定と適切なフォルダー管理を心がけましょう。


