Gmailのエイリアスは、1つのメールアドレスを使い分けることでメール管理を効率化する便利な機能です。
特に、iPhoneを利用している方にとって、エイリアスを使いこなすことで仕事やプライベートのメール管理がさらに便利になります。
この記事では、iPhoneでGmailエイリアスを設定し、送受信する方法や、トラブルシューティングについて詳しく解説します!
Contents
Gmailエイリアスとは?
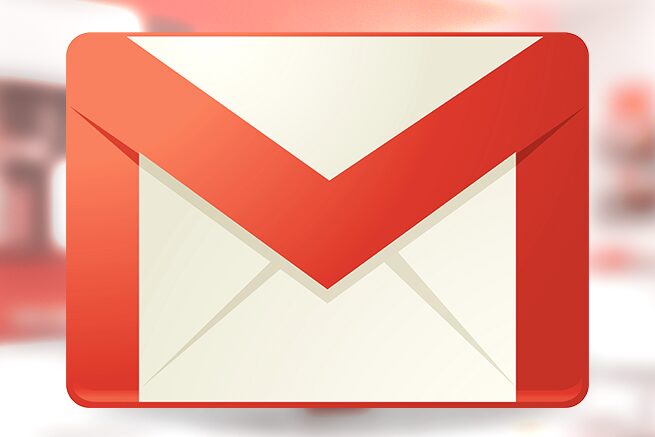
Gmailエイリアスとは、1つのGmailアカウントで複数のメールアドレスを使い分けられる機能です。
エイリアスを使うことで、以下のようなメリットがあります。
エイリアスの主なメリット
- メール整理が簡単に:エイリアスごとにフィルタを設定すれば、自動的にラベル付けや振り分けが可能。
- 用途ごとにメールアドレスを使い分けられる:ネットショッピング、仕事、プライベートでエイリアスを分けることができます。
- スパム対策:どのサービスで登録したメールがスパムを引き起こしているか特定可能。
iPhoneでGmailエイリアスを使う方法(設定編)
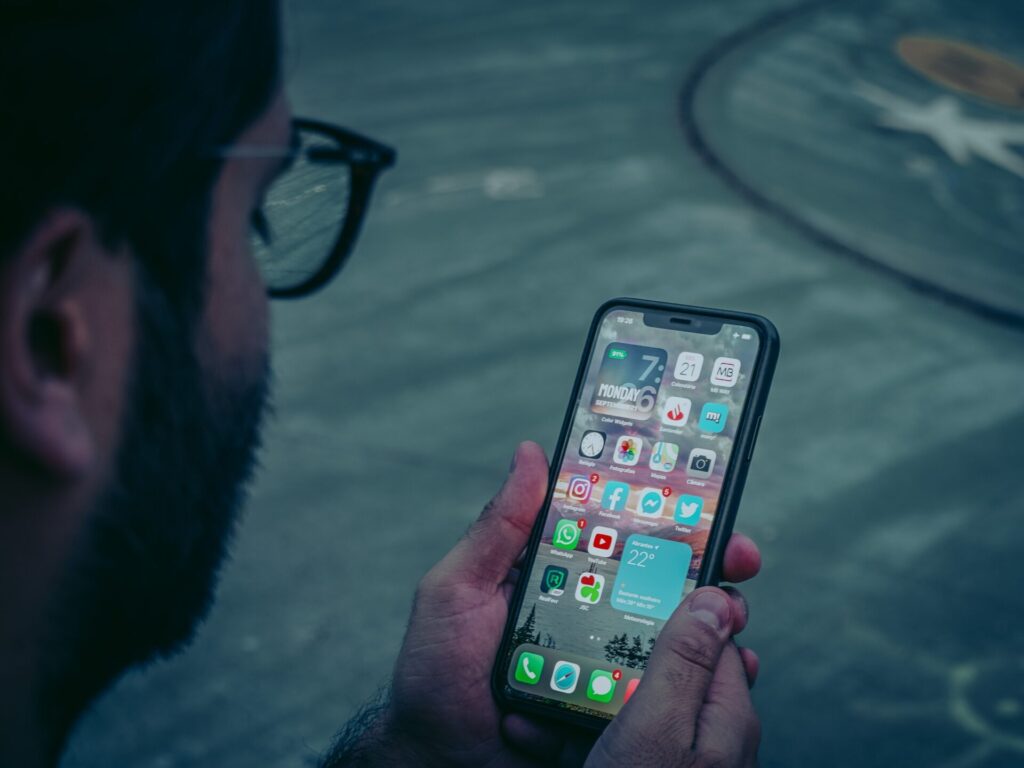
GmailのエイリアスをiPhoneで使うには、以下の2つの方法があります。
1. iPhoneの「メール」アプリでエイリアスを設定する方法
iPhone純正の「メール」アプリでエイリアスを設定するには、以下の手順を実行してください。
手順
- 設定アプリを開く
- 「メール」→「アカウント」→Gmailアカウントを選択します。
- 「アカウント情報」を編集
- アカウント設定画面で「メールアドレス」をタップします。
- エイリアスを追加
- 「メールアドレス」欄に、エイリアス(例:example+shopping@gmail.com)を追記します。
- 複数のエイリアスを設定する場合は、コンマ(,)で区切って入力します。
- 設定を保存
- 右上の「完了」をタップして設定を保存します。
2. Gmailアプリでエイリアスを使う方法
Gmail公式アプリでは、簡単にエイリアスを設定できます。
手順
- Gmailアプリを開き、**「メニュー(三本線)」→「設定」**を選択。
- 使用中のGmailアカウントをタップ。
- **「送信元アドレスの管理」**を選択。
- 「エイリアスを追加」を選び、エイリアスアドレスを入力。
- 「送信元としてエイリアスを利用」をオンに設定。
これで、メール送信時にエイリアスを選択できるようになります。
エイリアス宛てメールを受信・管理する方法

エイリアスを使えば、受信したメールを用途ごとに整理しやすくなります。
以下の方法を活用しましょう。
1. フィルタを使って自動振り分け
エイリアスごとにフィルタを設定することで、メールを自動的にラベル付けしたり、特定のフォルダに振り分けることができます。
設定手順
- Gmailを開き、検索ボックス横の**「フィルタ作成」**をクリック。
- 宛先にエイリアス(例:example+shopping@gmail.com)を入力。
- 「フィルタを作成」をクリックし、次の条件を設定:
- 「ラベルを適用する」
- 「特定のフォルダに移動」など。
2. iPhoneでラベルを確認
iPhoneのGmailアプリやメールアプリでも、Gmailで設定したラベルが反映されるため、簡単に整理されたメールを確認できます。
3. 通知を最適化
重要なエイリアスのメールだけ通知を受け取りたい場合は、以下を設定します。
- Gmailアプリの通知設定で、特定のラベルやフィルタに基づいた通知をオンにする。
エイリアスを送信元アドレスとして利用する方法

iPhoneのメールアプリで送信
- 新規メールを作成するとき、送信元アドレスをタップ。
- 設定済みのエイリアスから選択して送信。
Gmailアプリで送信
- メール作成画面で「送信元」をタップ。
- 使用するエイリアスを選択して送信します。
ポイント:設定に問題がなければ、エイリアスを使ってメールを送信しても、受信者側には元のアドレスではなくエイリアスが表示されます。
トラブルシューティング

エイリアスがiPhoneで正しく機能しない場合、以下の点を確認してください。
1. メールが届かない場合
原因
- エイリアスに誤りがある可能性。
- スパムフィルタによってブロックされている。
解決方法
- エイリアスの入力を再確認する。
- Gmailの「スパムフォルダ」を確認し、必要に応じて「スパムではない」を選択。
2. エイリアスを送信元として選べない場合
原因
- GmailアプリやiPhoneのメールアプリで設定が完了していない。
解決方法
- Gmailアプリで「送信元アドレスの管理」からエイリアスを再設定。
- iPhoneのメールアプリでエイリアスが正しく追加されているか確認。
3. エイリアスを使ったメールがスパムと判定される場合
解決策
- Gmailの設定で、送信元ドメイン認証(SPFやDKIM)が正しく設定されているか確認する。
- 必要に応じて、メールの内容(件名や本文)を調整してスパム判定を回避。
よくある質問(FAQs)

Q. iPhoneのメールアプリでエイリアスは使えますか?
A. はい、iPhoneのメールアプリでエイリアスを設定して利用可能です。
「アカウント情報」を編集し、エイリアスを追加してください。
Q. Gmailエイリアスを使うと元のアドレスがバレることはありますか?
A. 通常、受信者にはエイリアスが表示されます。
ただし、メールヘッダーには元のアドレス情報が記録される場合があります。
Q. 複数のエイリアスを効率よく管理するには?
A. Gmailのフィルタとラベル機能を活用することで、エイリアスごとにメールを自動整理できます。
また、Gmailアプリで通知設定を最適化するのもおすすめです。
まとめ
iPhoneでGmailのエイリアスを使えば、メール管理が効率化し、用途に応じた使い分けが簡単にできます。
ポイントまとめ
- iPhoneの「メール」アプリやGmailアプリでエイリアスを設定。
- フィルタとラベルを使って自動振り分けを設定。
- 送信元アドレスとしてエイリアスを利用し、さらに便利に活用。
この記事を参考に、エイリアスを活用してiPhoneでのメール管理をもっと快適にしましょう!
参考情報
Gmail 関連記事
【GmailとOutlook】どっちがいい?特徴・メリット・デメリットを徹底比較!
【Gmail】でアーカイブしたメールを受信トレイに戻す方法【Android編】
【Gmail】でゴミ箱に移動したメールをスマホで受信トレイに戻す方法【簡単ガイド】


