Microsoft IME(日本語入力システム)には、入力中に次の文字や単語を予測して候補を表示する「予測変換」機能があります。
日常的な入力作業を効率化する便利な機能ですが、設定を調整しないと
「予測候補が多すぎる」
「正しい単語が出ない」
などのストレスを感じることもあります。
この記事では、Microsoft IMEの予測変換の基本設定やカスタマイズ方法、無効化する方法、さらにはトラブルの解決方法までをわかりやすく解説します!
【Microsoft IME vs ATOK】違いと切り替え方法を徹底解説!どちらを選ぶべき?
【Microsoft Bing】勝手に立ち上がる原因と対処法を徹底解説!
【Microsoft Authenticator】機種変更時の移行手順を徹底解説(iPhone編)!
【Microsoft Print to PDF】複数ページのPDFを作成する方法を解説!不具合対策やレイアウト調整のコツも!
【Microsoft Rewards】ポイントが交換できない原因と解決方法を徹底解説!
【Microsoft Defender SmartScreen】Windows 11での解除方法を解説!リスクと安全な使い方も紹介
Contents
【Microsoft IME】予測変換とは?
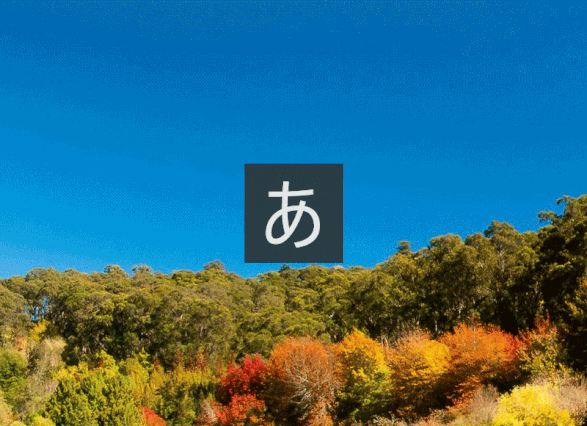
予測変換とは、キーボード入力時に入力中の文字列をもとに、次に入力しそうな単語やフレーズを候補として表示する機能です。
これにより、文字をすべて入力しなくても候補を選択するだけで済むため、入力時間の短縮につながります。
予測変換の主な特徴
- 単語やフレーズを提案
過去の入力履歴やユーザー辞書に基づいて、次に使いそうな単語を自動で提案します。 - 学習機能
入力頻度の高い単語やフレーズを学習し、次回以降に優先的に候補として表示。 - 候補のカスタマイズ
不要な候補を削除したり、新しい単語を辞書に登録して使いやすく調整可能。
予測変換を有効化・無効化する方法

Microsoft IMEの予測変換は、簡単な設定で有効化または無効化することができます。
予測変換を有効化/無効化する手順
- IMEツールバーを表示
- タスクバーの右下にあるIMEツールバー(「あ」または「A」のアイコン)を右クリック。
- 「プロパティ」を選択。
- 設定画面を開く
- [Microsoft IMEの設定]画面で、「詳細設定」をクリック。
- 予測変換を切り替える
- 「予測入力」の項目で、「有効にする」または「無効にする」を選択。
- 「OK」をクリックして設定を保存。
ポイント: 無効化すると、予測候補が一切表示されなくなり、自分で文字をすべて入力する必要があります。
Microsoft IMEの予測変換をカスタマイズする手順

予測変換を使いやすく調整することで、入力効率がさらに向上します。
ここでは、予測変換の具体的なカスタマイズ方法を紹介します。
【Microsoft Surface Laptop 5】初期設定ガイド!Windows 11のセットアップ方法と便利なカスタマイズ術を解説。
【Microsoft】アカウントの2段階認証を【SMS】で設定する方法とトラブル対処法!
【Microsoft Barcode Control 16.0】がない?原因とインストール方法、代替のバーコード作成方法を解説
【Microsoft Bookings】の使い方ガイド:予約管理の基本設定とビジネスでの活用方法
【Microsoftエクスペリエンスのロック解除】方法:設定変更やプライバシー管理のポイント
【Microsoft Edge】でPDFを編集する方法:注釈やテキスト追加の手順を解説!
Microsoft 365の【2段階認証】を解除する方法|手順と注意点を徹底解説!
【Microsoft 365 Family】の「家族」の範囲とは?追加できるメンバーの条件を詳しく解説
Microsoft 365の【個人向けプラン】を徹底比較|PersonalとFamilyの違いと選び方
1. ユーザー辞書を活用する
よく使う単語やフレーズをユーザー辞書に登録しておくと、入力がスムーズになります。
辞書登録の手順
- IMEツールバーを右クリックし、「単語の登録」を選択。
- 「単語」に登録したい単語、「よみ」に読み仮名を入力。
- 必要に応じて「品詞」を選択(例: 名詞、動詞など)。
- 「登録」をクリック。
例: 「お疲れ様です」を「otsu」で変換できるよう登録する。
2. 不要な候補を削除する
不要な予測候補が表示される場合、その候補を削除して整理できます。
削除の手順
- 予測変換の候補が表示されたら、削除したい候補にカーソルを合わせる。
- キーボードの「Ctrl + Delete」を押して削除。
3. 学習機能をリセットする
予測変換が不要な単語を提案するようになった場合、学習履歴をリセットすると改善されることがあります。
リセット手順
- IMEツールバーを右クリックし、「プロパティ」を選択。
- 「辞書/学習タブ」を選び、「学習結果の消去」をクリック。
- 確認画面で「OK」を押してリセット完了。
4. 候補表示の数を変更する
候補が多すぎる場合や、逆に少なすぎる場合、表示される候補の数を調整できます。
手順
- IMEのプロパティ画面で、「詳細設定」をクリック。
- 「予測候補数」を調整(例: 3件、5件など)。
- 「OK」を押して保存。
予測変換がうまく動作しない場合のトラブル解決法

予測変換が正しく動作しない、または動作が遅い場合、以下の対策を試してください。
1. IMEの再起動
- タスクバーのIMEアイコンを右クリックし、「タスク終了」を選択。
- 再度IMEを起動して動作を確認します。
2. 更新プログラムを適用
- Windows Updateを実行し、最新バージョンにアップデートしてください。
3. IME設定をリセット
IMEの設定を初期状態に戻すことで、不具合が解消する場合があります。
手順
- IMEツールバーを右クリックし、「プロパティ」を選択。
- 「詳細設定」をクリック。
- 「全般」タブで「設定をリセット」を選択し、「OK」を押す。
予測変換を使いこなして入力効率をアップ!

Microsoft IMEの予測変換機能を上手に活用することで、日常の入力作業が驚くほど効率化します。
活用ポイント
- ユーザー辞書を定期的に更新: 自分の使用頻度に合った単語を登録しましょう。
- 不要な候補を削除: 候補を整理することで見やすくなります。
- 候補表示数を調整: 画面が見やすい数に設定。
よくある質問(FAQs)

Q1: Microsoft IMEの予測変換を無効化できますか?
A: はい、プロパティ画面の「予測入力」設定で無効化可能です。
Q2: 不要な予測候補を削除する方法は?
A: 予測候補が表示された状態で「Ctrl + Delete」を押すと削除できます。
Q3: 予測変換が遅いと感じた場合、どうすればいいですか?
A: IMEを再起動するか、学習履歴をリセットすることで改善することがあります。
Q4: 学習履歴を消去するとどうなりますか?
A: 過去の入力履歴に基づいた予測がリセットされ、入力が初期状態に戻ります。
Q5: ユーザー辞書に単語を登録するメリットは?
A: よく使う単語やフレーズを簡単に入力できるようになるため、作業効率が向上します。
参考情報URL
Microsoft IMEの予測変換を正しく設定し、自分の使い方に合わせてカスタマイズすれば、文字入力がぐっと快適になります。
ぜひ試してみてください!


