Microsoft Defender SmartScreenは、Windows 11に搭載されているセキュリティ機能のひとつで、未署名のアプリや危険なウェブサイトをブロックする役割があります。
しかし、特定のアプリやファイルを使用したいときに、この機能が作業の妨げになる場合があります。
この記事では、Microsoft Defender SmartScreenを無効化する方法や、特定のアプリやファイルでSmartScreenの警告を解除する方法を解説します。
また、無効化する際のリスクと安全な使い方についても紹介します。
【Microsoft Bing】勝手に立ち上がる原因と対処法を徹底解説!
【Microsoft Authenticator】機種変更時の移行手順を徹底解説(iPhone編)!
【Microsoft Print to PDF】複数ページのPDFを作成する方法を解説!不具合対策やレイアウト調整のコツも!
Contents
Microsoft Defender SmartScreenとは?その役割と機能を解説
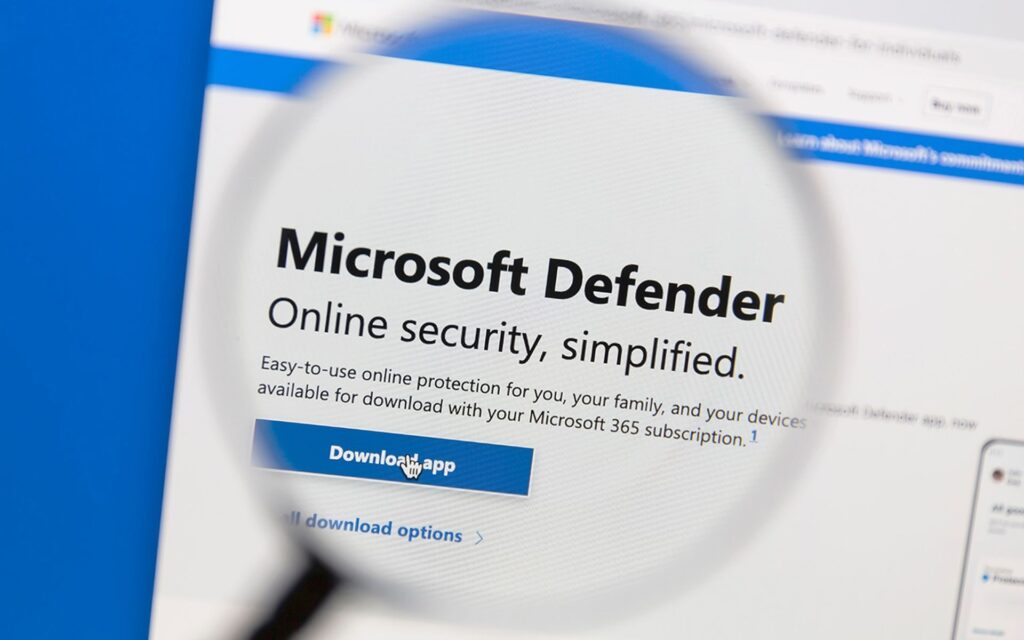
Microsoft Defender SmartScreenは、Windows 11に搭載されたセキュリティ機能で、以下のような目的を持っています。
SmartScreenの主な役割
- フィッシング詐欺の防止
- 危険なウェブサイトや不審なリンクへのアクセスをブロックします。
- 悪意のあるダウンロードファイルをブロック
- ウイルスやマルウェアを含む可能性があるファイルをダウンロードした際に警告を表示します。
- 未署名のアプリケーションを制限
- 開発者によって署名されていないアプリの実行をブロックして、システムへの不正な変更を防ぎます。
SmartScreenが表示する主な警告メッセージ
- 「このアプリは実行できません」
- 「危険なウェブサイトです」
- 「不明な発行元からのアプリをブロックしました」
SmartScreenは、Windows 11のセキュリティを強化するための重要な機能ですが、正規のアプリや安全なファイルでも警告が出ることがあります。
そのため、必要に応じてSmartScreenを一時的に無効化することが必要です。
【Windows 11】SmartScreenを無効化する手順

以下に、Microsoft Defender SmartScreenを無効化する具体的な手順を説明します。
1. Windows セキュリティから無効化する方法
- スタートメニューを開く
- 「設定」アイコンをクリック、またはキーボードの Windowsキー + I を押します。
- プライバシーとセキュリティを選択
- 設定画面で 「プライバシーとセキュリティ」→「Windows セキュリティ」 を選択。
- アプリとブラウザー コントロールを開く
- Windows セキュリティのメニューから「アプリとブラウザー コントロール」をクリックします。
- SmartScreenの設定を変更
- 「SmartScreen for Microsoft Edge」「SmartScreen for Microsoft Store アプリ」「SmartScreen for アプリとファイル」に個別設定があるので、それぞれ「オフ」に切り替えます。
- 変更内容を確認
- 無効化の変更を保存し、設定を閉じます。
2. 特定のアプリやファイルでSmartScreenを無効化する
SmartScreen全体を無効化するのではなく、特定のファイルやアプリのみに対して警告を解除する方法です。
- ブロックされたファイルを右クリック
- ダウンロードまたは開こうとしたファイルを右クリックし、「プロパティ」を選択。
- 「ブロックの解除」を選択
- ファイルのプロパティウィンドウで、「セキュリティ」の項目にある 「ブロックの解除」 にチェックを入れます。
- 設定を保存
- 「適用」をクリックし、次に「OK」を押して変更を保存します。
3. レジストリからSmartScreenを無効化する方法(上級者向け)
- レジストリエディタを開く
- Windowsキー + R を押して「ファイル名を指定して実行」を開き、「regedit」と入力して実行。
- SmartScreenのキーを探す
- 以下のパスに移動します:
HKEY_LOCAL_MACHINE\SOFTWARE\Microsoft\Windows\CurrentVersion\Explorer
- 以下のパスに移動します:
- 値を編集
- 「SmartScreenEnabled」の値を「Off」に変更します。
- レジストリエディタを閉じる
- 再起動して変更を適用します。
注意: レジストリの編集は慎重に行い、必ずバックアップを取ってください。
SmartScreenを無効化する際のリスクとその対策

SmartScreenを無効化することには、以下のようなリスクがあります。
1. セキュリティが低下する
- 危険なウェブサイトやマルウェアに対する防御機能が弱まります。
- 特にフィッシング攻撃のリスクが増加します。
2. 不正なソフトウェアが実行される可能性
- 未署名のアプリケーションやダウンロードしたファイルがマルウェアである場合、システムが感染するリスクが高まります。
安全性を維持するための対策
- 信頼できるソフトウェアのみを使用
- 未署名のアプリでも、公式サイトや信頼できる開発元から入手したものに限定してください。
- 定期的にウイルススキャンを実行
- SmartScreenを無効化する場合は、Microsoft Defenderやサードパーティのウイルス対策ソフトを利用してPCを保護してください。
- SmartScreenを必要時のみ無効化する
- 作業が完了したら、SmartScreenを再び有効にすることをお勧めします。
よくある質問(FAQs)

Q1: SmartScreenを無効化するとどんな影響がありますか?
A: ウェブサイトやアプリ、ダウンロードのセキュリティチェックが無効になるため、不正なコンテンツに対して脆弱になります。
Q2: 特定のファイルやアプリだけSmartScreenの警告を解除できますか?
A: はい、該当ファイルのプロパティで「ブロックの解除」を選択することで、個別に警告を解除できます。
Q3: SmartScreenが再び有効になるのはなぜですか?
A: Windows Updateやセキュリティポリシーの変更によって、自動的に再び有効化されることがあります。
Q4: SmartScreenの無効化は安全ですか?
A: 必要に応じて一時的に無効化するのは問題ありませんが、セキュリティリスクが増えるため、注意して利用してください。
Q5: 無効化後にSmartScreenを元に戻すには?
A: 「Windows セキュリティ」設定で、SmartScreenのオプションを再度オンにすれば有効に戻せます。
参考情報URL
Microsoft Defender SmartScreenは、Windows 11のセキュリティを強化する重要な機能です。
必要に応じて無効化することは可能ですが、安全性を維持するための対策をしっかりと行うことをお勧めします。
この記事を参考に、スムーズに操作を進めてください!


