Windows 11には、仮想化機能としてHyper-Vが標準搭載されています。
開発環境の構築や、テストのために仮想環境を利用したいと考えている人にとって、Hyper-Vは有力な選択肢となります。
しかし、メリットとデメリットを理解しておかないと、「自分に合った仮想化ツールなのか」がわかりにくいかもしれません。
この記事では、Windows 11でHyper-Vを使う場合のメリットとデメリットを詳しく解説し、他の仮想化ツールとの違いも比較していきます。
【7-Zip】Windows 11で使える?右クリックで展開・圧縮する方法を解説!
【Windows 11】BIOSの起動方法を徹底解説!設定変更やトラブルシューティングに役立つ手順
【Windows 11】BIOSしか起動しないときの原因と解決方法を徹底解説!
Hyper-Vとは何か?
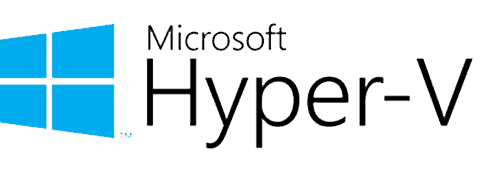
Hyper-Vは、Microsoftが開発した仮想化ソフトウェアです。
Windows 11 Pro、Enterprise、Educationエディションに標準搭載されており、物理PCの中で仮想的なPC(仮想マシン)を動かすことができます。
Hyper-Vでできること
- 複数の仮想マシンを1つの物理PC上で動かす。
- 異なるOS(Windows、Linuxなど)をインストールしてテスト環境を構築する。
- ホストPC(物理PC)とは独立した安全な実験環境を提供する。
Hyper-Vのメリット
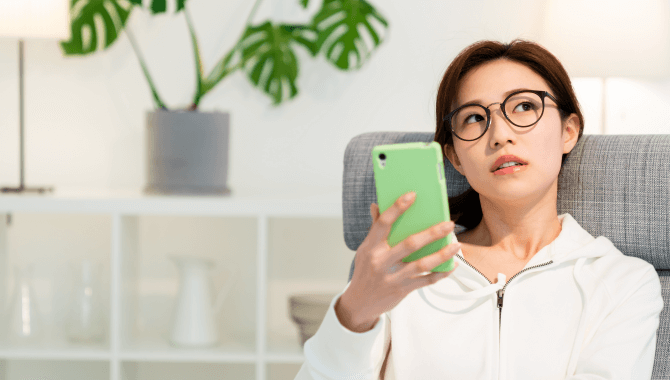
Hyper-VをWindows 11で使用することで得られる主なメリットを以下にまとめます。
1. 標準搭載されており、追加費用がかからない
- Hyper-VはWindows 11 Pro、Enterprise、Educationエディションに標準搭載されています。
- 他の仮想化ツール(例:VMware、Parallels)では有料版が必要な場合もありますが、Hyper-Vは追加のライセンス費用が不要です。
2. 高いセキュリティ性能
- 仮想マシンがホストPC(物理PC)と分離されているため、マルウェア感染やシステム障害のリスクを低減できます。
- テスト中に仮想環境が破壊されても、ホストPCには影響がありません。
3. 高パフォーマンス
- Hyper-Vは、Windowsと同じMicrosoft製のソリューションであり、ホストOSとの相性が良いため、パフォーマンスの面で優れています。
- ハードウェア仮想化機能(Intel VT-xやAMD-V)を活用することで効率的に動作します。
4. ネットワークやストレージの高度な管理が可能
- Hyper-Vは、仮想マシン間でネットワークを構築したり、ストレージを柔軟に管理したりする機能が充実しています。
- 開発者やIT管理者にとって、複雑な環境のテストや運用が簡単に行えます。
5. ホストPCへの負荷を低減する機能
- 必要に応じてCPUやメモリのリソースを仮想マシンに割り当て、リソースを効率的に使用できます。
Hyper-Vのデメリット

一方で、Hyper-Vを使用する際にはいくつかのデメリットも存在します。
1. Windows 11 Homeエディションでは使用できない
- Hyper-VはWindows 11のPro、Enterprise、Educationエディションでのみ利用可能です。
Homeエディションを使用している場合、Hyper-Vは有効化できません。
2. 一部のサードパーティ仮想化ソフトと併用できない
- Hyper-Vを有効化すると、VirtualBoxやVMware Playerなどの他の仮想化ソフトウェアが動作しない場合があります。
- 理由は、Hyper-Vがハードウェア仮想化を専有するためです。
3. 学習コストが高い
- Hyper-Vの設定や操作は他の仮想化ツールより複雑な場合があります。
仮想ネットワークやストレージの構成を理解する必要があり、初心者には少しハードルが高いです。
4. GPUの仮想化機能が限定的
- 仮想マシンで3Dグラフィックスやゲームを使用する場合、Hyper-Vは十分なパフォーマンスを発揮できないことがあります。
5. 高度な機能はビジネス用途向け
- Hyper-Vの一部の高度な機能(仮想スイッチや仮想ネットワーク)は、主に企業向けのIT管理者や開発者を対象としています。
個人利用にはオーバースペックな場合があります。
Hyper-Vと他の仮想化ツールの比較
Hyper-V以外の代表的な仮想化ツールであるVMware Workstation PlayerとOracle VirtualBoxと比較してみます。
比較表
| 項目 | Hyper-V | VMware Workstation Player | VirtualBox |
|---|---|---|---|
| コスト | 無料(Windows Pro以上) | 無料(商用は有料) | 無料 |
| 対応OS | Windowsのみ | Windows、Linux | Windows、Linux、macOS |
| パフォーマンス | 優秀(Windows環境で最適化) | 良好 | 標準 |
| 操作の簡単さ | やや難しい | 簡単 | 簡単 |
よくある質問

Windows 11でHyper-Vを有効化するにはどうすればいいですか?
コントロールパネルから「Windowsの機能の有効化または無効化」を開き、「Hyper-V」にチェックを入れて再起動してください。
Hyper-Vは個人利用に適していますか?
開発やテスト目的で仮想環境を構築したい場合に適していますが、初心者にはやや操作が難しいかもしれません。
参考情報URL
Hyper-VはWindows 11に標準搭載された高機能な仮想化ツールです。
メリットとデメリットを理解して、自分の用途に合った仮想化ソリューションを選んでください!


