Googleマップの「ピン止め」機能を使えば、訪れたい場所やお気に入りのスポットを簡単に記録・管理できます。
旅行の計画を立てたり、友人や家族と共有する際にも便利なこの機能ですが、使い方や活用方法を正しく理解している人は意外と少ないかもしれません。
この記事では、Googleマップのピン止め機能を活用する方法を詳しく解説します。
ピン止めの手順、管理・整理のコツ、共有方法まで、すべてのポイントを網羅しているので、ぜひ参考にしてください!
【Googleマップ】タイムラインを機種変更後に引き継ぐ方法!トラブル解決も徹底解説
【Googleマップ】タイムラインが消えた原因と復元方法を徹底解説!再発防止のコツも
【Googleマップ】タクシー料金が表示されない原因と解決策!便利な代替手段も紹介
Contents
Googleマップでピン止めする方法
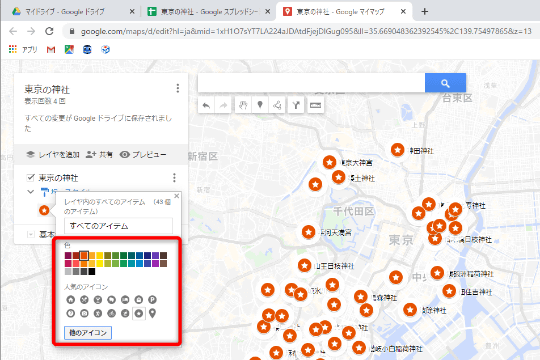
ピン止めとは、Googleマップ上で特定の場所を記録し、簡単にアクセスできるようにする機能です。
まずは、基本的なピン止めの手順を確認しましょう。
スマホ版でのピン止めのやり方
- Googleマップアプリを開く
iPhoneまたはAndroidのGoogleマップアプリを起動します。 - ピンを置く場所を検索または表示
場所を検索バーに入力するか、地図上で目的の場所を長押しします。 - 「保存」をタップ
場所がピン留めされた状態で、画面下部に表示される詳細カードから「保存」を選択します。 - リストを選ぶ
「お気に入り」「行きたい場所」「スター付きの場所」など、保存先のリストを選びます。
また、自分でカスタムリストを作成することも可能です。
PC版でのピン止めのやり方
- Googleマップを開く
PCブラウザでGoogleマップを開きます。 - 場所を検索または選択
検索バーに場所を入力するか、地図上でクリックして特定の場所を選びます。 - 「保存」をクリック
場所の詳細情報が表示されるので、「保存」ボタンをクリックします。 - リストを選択する
保存先のリストを選びます。自分で新しいリストを作成することも可能です。
ピン止めした場所の管理と確認

ピン止めした場所は簡単に管理・確認することができます。
効率よく使うためのコツをご紹介します。
ピン止めした場所をリストとして表示する方法
- スマホアプリで確認
Googleマップアプリを開き、下部の「保存済み」タブをタップします。
ここから、自分が保存したすべてのリストにアクセスできます。 - PCで確認
PC版では、Googleマップの左側メニューから「保存済み」を選択することで、自分のリストを確認できます。
ラベルやリストで場所を整理するテクニック
- リストをカスタマイズする
「旅行計画用」「お気に入りカフェ」「仕事関連」など、目的に応じたリストを作成すると便利です。 - ラベル機能を使う
特定の場所にラベルを付けて、地図上でわかりやすく表示することが可能です(例:「自宅」「オフィス」など)。
ピン止めの削除方法
不要になったピンを削除するのも簡単です。
- スマホアプリでは、「保存済み」からリストを開き、削除したい場所の横にある「チェックマーク」をタップして解除します。
- PCでは、保存済みリストから場所を選び、「保存」のチェックを外します。
ピン止めを活用した旅行計画やリスト作成

ピン止め機能は、旅行やイベントの計画を立てる際にも非常に便利です。
旅行スポットをリスト化する方法
- 旅行先の観光地やレストランを検索し、ピン止めして「旅行計画」のような専用リストに保存します。
- 保存したリストを見ながら、日ごとのスケジュールを立てることができます。
特定エリア内のおすすめスポットをまとめる
例えば、「自宅から10km以内のカフェ」や「職場近くのランチスポット」を検索し、まとめてピン止めしておけば、後から簡単に確認できます。
ピン止めした場所の共有方法

ピン止めした場所を友人や家族と共有する方法も非常に簡単です。
単一の場所を共有
- ピン止めした場所を開き、画面上部の「共有」アイコンをタップします。
- リンクを生成し、LINEやメールで送信できます。
リスト全体を共有
- 「保存済み」からリストを選び、右上の「共有」ボタンをタップします。
- 「リンクを作成」を選択すると、そのリスト全体を共有するためのリンクが生成されます。リンクを送信すれば、他の人もそのリストを確認できます。
Googleマイマップとの違い
Googleマップのピン止め機能とGoogleマイマップの機能は似ていますが、用途が異なります。
Googleマップのピン止め
- 簡単に場所を記録し、保存・共有できる。
- 主に個人利用向けで、カジュアルな用途に適している。
Googleマイマップ
- 複数のピンをカスタマイズし、詳細情報を付加できる。
- 旅行プランや業務用のルート作成など、より高度な用途に向いている。
FAQ

Q1. Googleマップでピン止めできる最大数はどれくらいですか?
リストごとの保存数には制限がありますが、数百件程度は保存可能です。
ただし、保存数が多すぎると管理が難しくなるため、目的に応じてリストを分けるのがおすすめです。
Q2. ピン止めした場所を間違えて保存してしまいました。削除方法は?
「保存済み」リストから削除したい場所を開き、「保存」のチェックを外すことで簡単に削除できます。
Q3. 複数のピンを一度に共有することはできますか?
はい、リスト機能を使えば可能です。
ピン止めした場所をリストにまとめ、「リンクを作成」して共有すれば、他の人もそのリストを閲覧できます。
まとめ
Googleマップのピン止め機能は、訪れたい場所やお気に入りスポットを記録・共有するのに非常に便利です。
旅行や日常生活での場所管理をスムーズに進めることができます。
本記事を参考に、ピン止め機能を最大限活用し、効率的な地図利用を楽しんでください!


