Googleマップを使えば、特定の地点や現在地の緯度・経度(座標)を簡単に確認することができます。
この機能を活用することで、旅行の計画、フィールドワーク、位置情報の正確な共有が可能になります。
この記事では、iPhone版Googleマップを使った緯度・経度の表示方法、コピーや共有の手順、活用法を分かりやすく解説します。
これで位置情報をもっと便利に活用できるようになります!
【Googleマップに家の住所が出ない場合の対処法】原因と解決手順を詳しく解説!
【Googleマップ起動時の位置変更方法】デフォルト表示を設定する手順を解説!
【Googleマップで軽自動車向けのルート案内設定は可能?】最適な方法と代替案を解説!
Contents
iPhoneでGoogleマップを使って緯度・経度を表示する方法
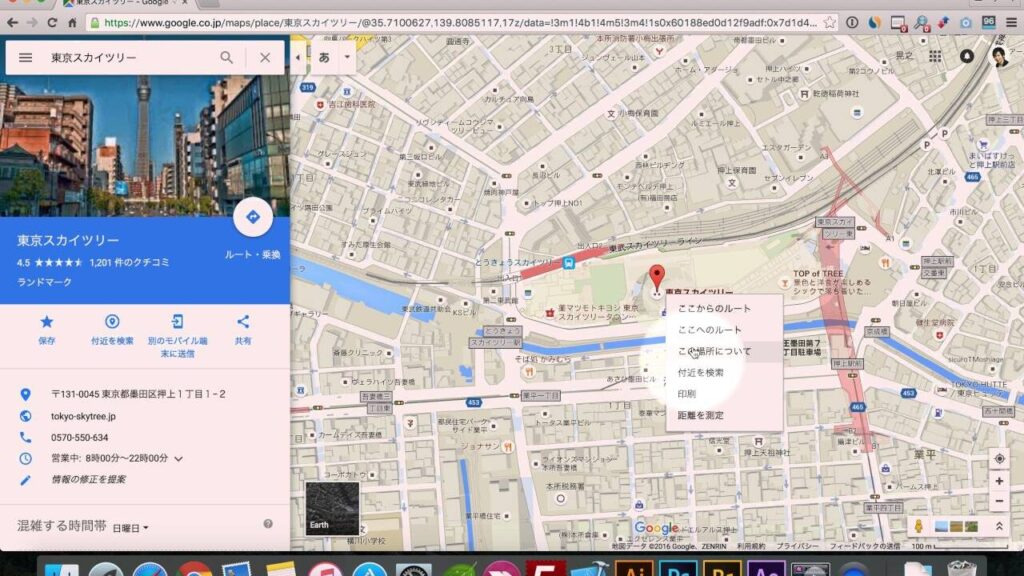
1. 特定の地点の緯度・経度を確認する手順
- Googleマップを開く
iPhone版Googleマップアプリを起動します。 - 場所を選択
地図をスクロールして場所を探すか、検索バーに地点の名前や住所を入力して指定します。 - 地点を長押しする
地図上の地点を長押しすると、赤いピンが立ちます。 - 詳細情報を確認
画面下部に表示される地点の情報バーをスワイプアップ(またはタップ)すると、緯度・経度が表示されます。
例:「35.6895, 139.6917」 - 緯度・経度をコピー
座標をタップして長押しすると、コピーが可能です。これを他のアプリに貼り付けることで簡単に共有できます。
2. 現在地の緯度・経度を表示する手順
- 現在地を特定
アプリ下部の「現在地アイコン」(青い丸)をタップします。これで自分の現在地が地図上に表示されます。 - 現在地を長押し
現在地を長押ししてピンを立てます。 - 緯度・経度を確認
画面下部に表示される現在地の情報バーをタップすると、緯度・経度が確認できます。
3. 緯度・経度を共有する方法
- 座標を表示
特定の地点または現在地の緯度・経度を表示します。 - 「共有」ボタンをタップ
詳細情報画面で「共有」ボタンを選択します。 - 共有手段を選ぶ
LINEやメール、メッセージアプリを選び、座標やGoogleマップのリンクを送信できます。
Googleマップで緯度・経度を検索して地点を特定する方法

緯度・経度を検索バーに入力する手順
- Googleマップを開く
検索バーをタップして入力モードにします。 - 緯度・経度を入力
以下の形式で座標を入力します:- 小数点形式:
35.6895, 139.6917 - 度分秒形式:
35°41'22.2"N 139°41'30.1"E
- 小数点形式:
- 検索ボタンをタップ
入力した座標の地点が地図上に表示されます。
座標形式に注意
- 小数点形式と度分秒形式はどちらも利用可能ですが、正確に入力する必要があります。
- 座標の間に「カンマ(,)」を必ず挿入してください。
指定した緯度・経度の地点を目的地に設定する方法
- 座標を検索
目的地の緯度・経度を入力して検索します。 - 「ルート」ボタンをタップ
座標にピンが立ったら、「ルート」をタップして目的地を設定します。 - 出発地を設定
現在地または任意の地点を設定してルート案内を開始します。
緯度・経度を使った便利な活用法

1. フィールドワークや旅行での利用
- 特定地点の記録
観測地点や旅行中のスポットを緯度・経度で記録しておくことで、正確な位置情報を保持できます。 - カメラアプリと連携
写真のメタデータに緯度・経度を埋め込み、後で位置を確認できます。
2. 他の地図アプリやナビゲーションシステムで利用
- 緯度・経度を他のナビゲーションアプリに入力することで、Googleマップ以外のツールでもルート案内が可能です。
3. 緯度・経度を共有して位置を伝える
- 緊急時の位置共有
緯度・経度をLINEやメールで送信することで、正確な位置を他人に伝えることができます。 - アウトドア活動
ハイキングやキャンプ中に、緯度・経度を使って仲間と位置を共有するのに便利です。
よくあるトラブルと解決法

1. 緯度・経度が正確に表示されない場合
- 原因:iPhoneの位置情報サービスが無効になっている可能性があります。
- 対処法:iPhoneの設定アプリで「プライバシー > 位置情報サービス」を開き、Googleマップの位置情報アクセスを「常に許可」に設定してください。
2. 緯度・経度の検索結果がエラーになる場合
- 原因:入力形式が間違っている可能性があります。
- 対処法:緯度と経度の間にカンマを挿入し、正しい書式で入力してください。
3. 緯度・経度を共有しても相手が開けない場合
- 原因:共有リンクが正しく送信されていない可能性があります。
- 対処法:Googleマップの共有ボタンを使い、リンク形式で送信すると確実です。
よくある質問(FAQ)

Q1. iPhone版Googleマップで緯度・経度を表示する方法は?
場所を長押ししてピンを立てると、その地点の緯度・経度が表示されます。
現在地の場合は、青い現在地アイコンを長押ししてください。
Q2. 緯度・経度をGoogleマップで検索する際の形式は?
小数点形式(例:35.6895, 139.6917)または度分秒形式(例:35°41'22.2"N 139°41'30.1"E)で入力してください。
Q3. 緯度・経度をLINEで簡単に共有する方法は?
Googleマップで緯度・経度を表示後、詳細情報の「共有」ボタンをタップし、LINEを選択して送信できます。
まとめ
iPhone版Googleマップを使えば、緯度・経度を簡単に表示・検索・共有できます。
この機能を活用することで、旅行やフィールドワーク、緊急時の位置共有など、幅広いシーンで役立てられます。
ぜひこの記事を参考に、正確な位置情報を活用してみてください!


