「Galaxyの標準キーボードからGboardに変更する方法は?」
「Gboardに設定したのに勝手にGalaxyキーボードに戻る…どうすればいい?」
「GalaxyキーボードとGboardの違いは?どっちが使いやすい?」
Galaxyスマホには標準で「Samsungキーボード」が搭載されていますが、Googleの「Gboard」を使いたい人も多いでしょう。
しかし、Gboardに切り替えられない・設定しても元に戻ってしまう などのトラブルが発生することもあります。
本記事では、
- Galaxyの標準キーボードとGboardの違い(メリット・デメリット)
- GalaxyのキーボードをGboardに切り替える方法(インストール・設定手順)
- GboardとGalaxyキーボードを簡単に切り替える方法(ショートカット・クイック設定)
- Gboardに切り替えられない・設定できない場合の対処法
- Gboardをもっと快適に使うためのおすすめ設定(テーマ・ジェスチャー・音声入力)
- よくある質問(FAQ)
を詳しく解説します!
【Gboardでフリック入力のみを設定する方法】タップ入力を無効にする手順と便利なカスタマイズ
【Gboardの予測変換が1行になった?】原因と複数行に戻す方法を徹底解説!
【Gboardの予測変換が削除できない?】原因と解決策を徹底解説!
Contents
Galaxyの標準キーボードとGboardの違い(メリット・デメリット)
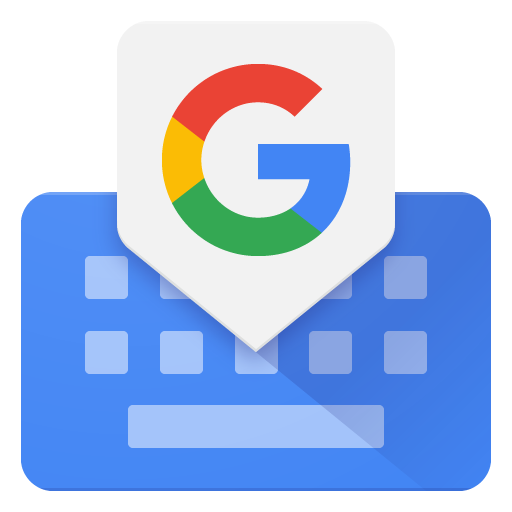
✅ Gboardのメリット
- GoogleのAI変換で日本語入力がスムーズ
- Google検索や翻訳と連携できる
- ジェスチャー入力(スワイプで文字入力)が可能
- カスタマイズ性が高く、テーマやキー配置を自由に変更できる
- Google音声入力が使える(精度が高い)
✅ Galaxyキーボードのメリット
- Galaxy独自の絵文字やスタンプが使える
- Samsungデバイスとの連携がスムーズ
- Sペン対応機種では手書き入力が快適
✅ 「変換精度やカスタマイズ性を重視するならGboard」、「Galaxy独自の機能を活用したいなら標準キーボード」がおすすめ!
GalaxyのキーボードをGboardに切り替える方法(インストール・設定手順)
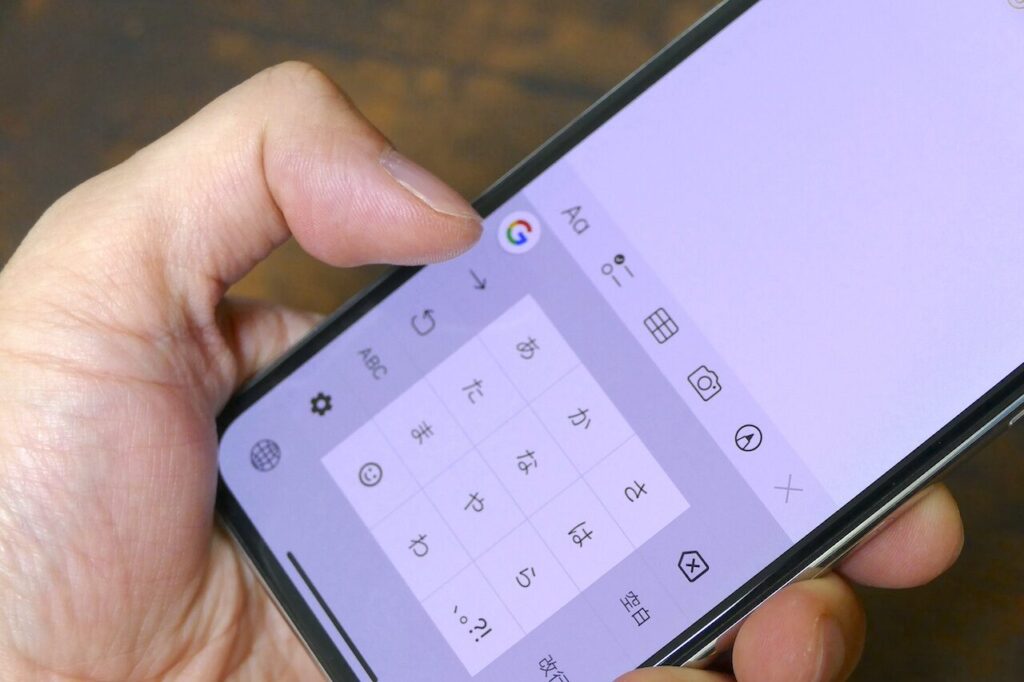
✅ 1. Gboardをインストールする
まずは、Google PlayストアからGboardをダウンロード・インストールします。
📌 手順
- Google Playストアを開く
- 「Gboard」で検索
- 「インストール」をタップ
✅ 2. Gboardを有効にする
Gboardをインストールしただけでは使えません。
入力方法として有効化する必要があります。
📌 手順(Android 12以降のGalaxyスマホの場合)
- 「設定」アプリを開く
- 「一般管理」→「キーボードリストとデフォルト」
- 「Gboard」を有効にする
⚠ 初回使用時に「データの収集に関する警告」が表示されるが、Googleのプライバシーポリシーに基づくものなので問題なし。
✅ 3. Gboardをデフォルトのキーボードに設定する
有効化しただけでは、まだGalaxyキーボードがデフォルトのままです。
Gboardをデフォルトのキーボードとして設定しましょう。
📌 手順
- 「設定」アプリを開く
- 「一般管理」→「キーボードリストとデフォルト」
- 「デフォルトキーボード」をタップし、「Gboard」を選択
✅ これで、Gboardが標準のキーボードとして設定されます!
GboardとGalaxyキーボードを簡単に切り替える方法(ショートカット・クイック設定)
キーボードを頻繁に切り替えたい場合、以下の方法を使うと簡単です。
📌 キーボード切り替えショートカット(どのアプリでも使える)
- キーボード入力画面を開く(メモ帳・LINE・Chromeなど)
- スペースキーの長押し or キーボードアイコンをタップ
- 「Gboard」または「Samsungキーボード」を選択
✅ これで、ワンタップでキーボードを切り替え可能!
Gboardに切り替えられない・設定できない場合の対処法

「Gboardに切り替えてもGalaxyキーボードに戻る…」
「設定画面にGboardが表示されない!」
そんな場合、以下の対処法を試しましょう。
✅ 1. Gboardが有効になっているか再確認
→ 「設定」→「一般管理」→「キーボードリストとデフォルト」→ GboardがONになっているか確認
✅ 2. スマホを再起動する
→ 再起動後にデフォルトキーボードを再設定すると解決する場合あり!
✅ 3. Gboardのキャッシュを削除する
📌 手順
- 「設定」→「アプリ」→「Gboard」
- 「ストレージ」→「キャッシュを削除」
✅ 4. Gboardを再インストールする
→ Gboardを削除後、再インストールして再設定すると解決することが多い!
✅ これで、Gboardに正しく切り替えられるはず!
Gboardをもっと快適に使うためのおすすめ設定(テーマ・ジェスチャー・音声入力)
🔹 おすすめのGboard設定
- 「設定」→「テーマ」→ お好みのキーボードデザインを選ぶ
- 「ジェスチャー入力」をONにして、スワイプで文字入力をスムーズに
- 「音声入力」をONにして、Googleの高精度な音声認識を活用
✅ これで、Gboardをさらに便利に使えます!
よくある質問(FAQ)

Q1. GboardをデフォルトにしてもGalaxyキーボードに戻るのはなぜ?
👉 システムのバグやアプリの競合が原因。再起動・再インストールを試す!
Q2. Gboardで日本語入力ができない場合は?
👉 「設定」→「言語」→「日本語」を追加すればOK!
Q3. GboardとGalaxyキーボード、どっちが使いやすい?
👉 変換精度やカスタマイズ性を重視するならGboard、Galaxy独自機能を使うなら標準キーボード!
参考情報URL
以上です!
Gboardに切り替えて、より快適な文字入力を楽しみましょう!


