Adobe Acrobat Readerを開こうとしたときに、「アプリケーション初期化エラー」 というメッセージが表示され、起動できないことがあります。
このエラーは、インストールファイルの破損・アクセス権の問題・システム設定の不具合 などが原因で発生します。
本記事では、エラーの原因と解決策を徹底解説!
初心者でもできる対処法から、エラーコードごとの解決策まで詳しく紹介します。
【Adobe Acrobat】PDFに文字入力できない原因と解決方法を徹底解説!
【Adobe Acrobat】日本語設定の変更方法&フォント・OCRの設定を解説!
【Adobe Acrobat】旧バージョンに戻す方法&アップデート後の不具合対処法を解説!
Contents
Adobe Acrobat Readerの「アプリケーション初期化エラー」とは?
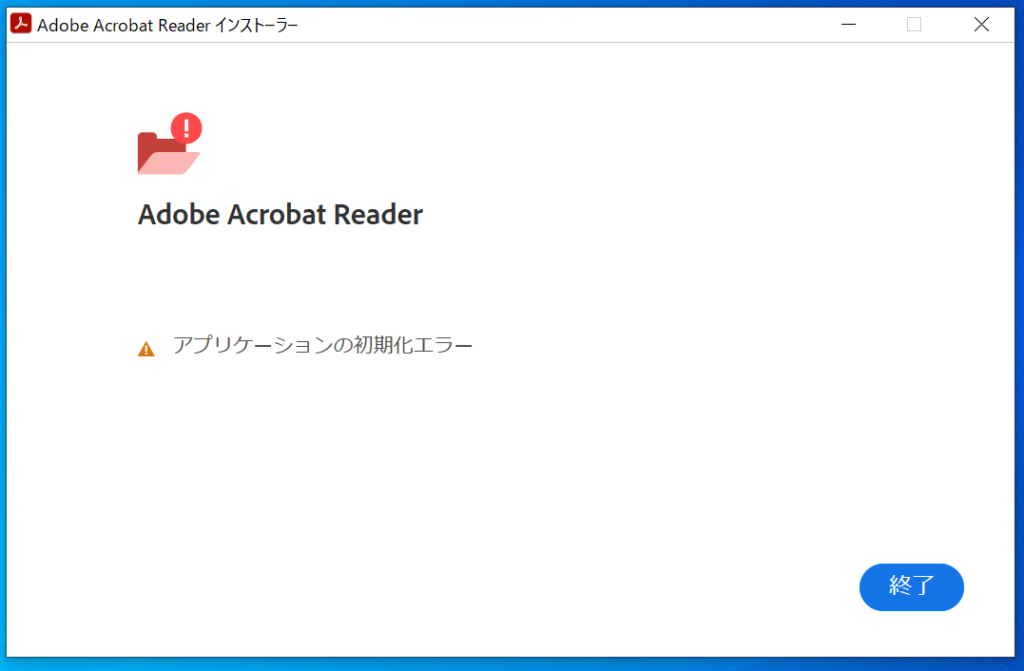
1. 初期化エラーが発生する主な状況
✅ Acrobat Readerを開こうとすると、エラーメッセージが表示される
✅ 最新版にアップデートした直後にエラーが発生する
✅ WindowsやMacのシステム更新後に起動しなくなる
✅ 企業・学校のPCで発生するケースも多い(管理者権限の問題)
➡ まずは、エラーメッセージを確認し、原因を特定しよう!
2. 代表的なエラーメッセージ(エラーコード)
| エラーコード | 内容 |
|---|---|
| 0xc0000022 | アクセス権限の問題(管理者権限が必要) |
| 0xc0000142 | DLLファイルの読み込みエラー |
| 「Adobe Acrobat Reader は正しく初期化できませんでした」 | 設定ファイルの破損が原因 |
➡ エラーコードに応じた対処法を試していきましょう!
Adobe Acrobat Readerの初期化エラーの主な原因

1. インストールファイルの破損
✅ アップデートやインストール中にファイルが破損すると、起動できない
✅ 特に、他のソフトウェアと競合すると問題が発生しやすい
2. システム設定やアクセス権限の問題
✅ WindowsやMacのセキュリティ設定によって、Acrobat Readerがブロックされる
✅ 企業や学校のPCでは、管理者権限が必要な場合がある
3. WindowsやMacの環境との相性問題
✅ OSのアップデート後に、Acrobat Readerが正常に動作しなくなることがある
✅ 特定のWindows 10・11のバージョンで互換性の問題が発生することも
➡ 原因を把握したら、次は具体的な解決方法を試してみましょう!
Adobe Acrobat Readerの初期化エラーを解決する方法

1. PCを再起動する
✅ 一時的なエラーの場合は、再起動するだけで解決することがある
2. Adobe Acrobat Readerを管理者権限で実行する(Windowsのみ)
- Acrobat Readerのアイコンを右クリック
- 「管理者として実行」を選択
✅ エラーコード 0xc0000022 の場合、これで解決することが多い!
3. 互換モードで起動する(Windowsの場合)
- Acrobat Readerのアイコンを右クリック →「プロパティ」
- 「互換性」タブを開く
- 「互換モードでこのプログラムを実行する」にチェックを入れる
- 「Windows 8」または「Windows 7」を選択し、「適用」
➡ 古いバージョンのWindowsと互換性が合わない場合に有効!
4. 設定ファイルやキャッシュを削除する
- 「C:\Users\ユーザー名\AppData\Roaming\Adobe\Acrobat\DC」フォルダを開く
- 「Preferences」フォルダを削除する
✅ 設定ファイルが破損している場合、この方法でリセットできる!
5. Acrobat Readerを再インストールする(完全削除 → 再インストール)
- Adobe公式サイトから「Acrobat Reader用のアンインストールツール」をダウンロード
- ツールを実行して、Acrobat Readerを完全削除
- PCを再起動
- Adobe公式サイトから最新バージョンを再インストール
✅ インストールファイルの破損が原因なら、これで解決!
6. Windows・Macのシステムを最新の状態にアップデートする
✅ 「設定」→「Windows Update」または「ソフトウェアアップデート」を確認
✅ 最新バージョンにアップデートすることで、互換性の問題が解決することがある
特定のエラーメッセージごとの解決策

1. エラーコード 0xc0000022(アクセス権の問題)
✅ 管理者権限で実行する
✅ 「C:\Program Files (x86)\Adobe\Acrobat Reader」フォルダのアクセス権を「フルコントロール」に変更
2. エラーコード 0xc0000142(DLLの読み込みエラー)
✅ 「コマンドプロンプト」を管理者として実行し、「sfc /scannow」を入力してシステムファイルを修復
✅ Acrobat Readerを再インストールする
それでも解決しない場合の対処法
✅ システムの復元ポイントを使って、正常な状態に戻す
✅ 別のPDFビューアー(SumatraPDF、Foxit Readerなど)を試す
✅ Adobe公式のサポートフォーラムで最新の情報を探す
まとめ

✅ Adobe Acrobat Readerの初期化エラーの原因
- インストールファイルの破損
- アクセス権限の問題(管理者権限が必要)
- OSの互換性による不具合
✅ 解決方法
- PCの再起動や管理者権限での実行を試す
- 設定ファイルを削除してリセットする
- Acrobat Readerを完全削除 → 再インストール
- OSのアップデートやシステムファイルの修復を行う
Adobe Acrobat Readerの初期化エラーは、設定の変更や再インストールで解決できることが多いです。
まずは基本の対処法を試し、それでも直らない場合はエラーコードに応じた対策を実行しましょう!


