Windows11を搭載したノートパソコンでは、本体の蓋(ディスプレイ)を閉じると自動的にスリープ状態になるのが初期設定です。
しかし、外部モニターを使って作業を継続したいときや、バックグラウンドでダウンロードや処理を続けたいときに「閉じたらスリープしてしまう」のは不便です。
この記事では、
- ノートパソコンを閉じてもスリープしないようにする設定方法
- 電源とスリープの動作を変更する具体的手順
- 外部モニターとの併用時のポイント
- 閉じたあと復帰しない/勝手にスリープになるトラブルの対処法
までを一つ一つ丁寧に解説します。
Contents
ノートパソコンを閉じてもスリープさせない基本設定方法
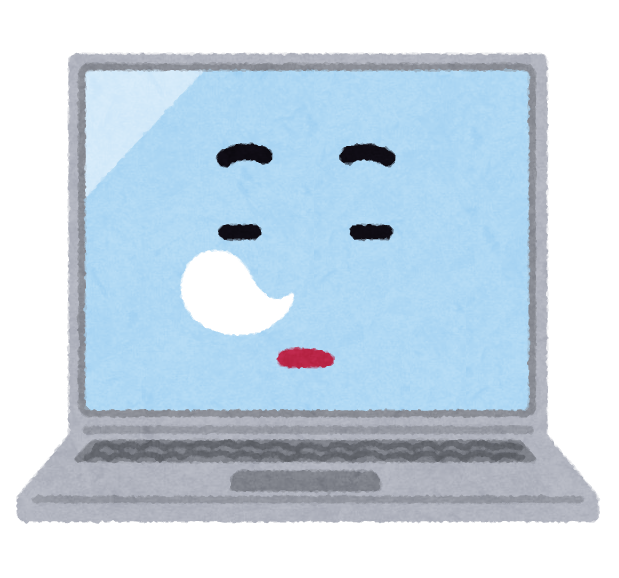
この設定は「電源オプション」から行います。
設定手順:
- スタートメニューで「コントロールパネル」と入力し起動
- 「ハードウェアとサウンド」→「電源オプション」
- 左側の「カバーを閉じたときの動作の選択」をクリック
- 「カバーを閉じたときの動作」→「何もしない」に設定
- バッテリ駆動時 / 電源に接続時の両方で個別に設定可能
- 「変更の保存」で完了
注意点:
- 「何もしない」に設定しても、放置しているとスリープになるのは別の設定(スリープ設定)によるものです(後述)
- デフォルトでは「スリープ」が設定されています
スリープ・画面オフのタイミングも合わせて調整しよう
ディスプレイを閉じてもスリープさせないだけでなく、画面のスリープやPC全体のスリープのタイミングも確認しておくことが重要です。
画面オフとスリープの設定手順:
- 「設定」→「システム」→「電源とバッテリー」
- 「画面とスリープ」設定で、各項目を「なし」または希望の時間に調整
- バッテリ使用時と電源接続時で別々に設定
外部モニター使用時にスリープしないようにするには?

よくある用途:
- クラムシェルモード(ノートPCの蓋を閉じて外部ディスプレイとキーボード・マウスを使う)
ポイント:
- 上記「カバーを閉じたときの動作」を「何もしない」にする
- HDMI/DisplayPortなどで外部モニターを接続しておく
- USBキーボード/マウスが接続されていれば、閉じた状態でも操作可能
閉じたあとに勝手にスリープになる・復帰しないときの対処法
1. デバイスがスリープ復帰に対応しているか確認
- 「デバイスマネージャー」→ キーボードやマウスのプロパティを開く
- 「電源の管理」タブ →「このデバイスでコンピューターのスタンバイ状態を解除できるようにする」にチェックを入れる
2. 高速スタートアップが影響している可能性
- 「コントロールパネル」→「電源オプション」→「電源ボタンの動作」→「高速スタートアップを有効にする」のチェックを外す
3. ドライバやBIOSのアップデート
- デバイスメーカーの公式サイトから最新のチップセット・グラフィック・BIOSを更新
よくある質問(FAQ)

Q. ノートPCを閉じても外部モニターで使いたいのですが?
→ 「カバーを閉じたときの動作」を「何もしない」にし、外部モニターを接続すれば使えます。
Q. カバーを閉じるとWi-Fiが切れるのですが?
→ 一部の省電力設定やネットワークアダプタがスリープで無効になる設定が関係している可能性があります。
デバイスマネージャーで「電源の管理」を調整してください。
Q. 設定したのに、勝手にスリープになるのはなぜ?
→ 「画面とスリープ」の時間が短く設定されている可能性があります。
設定 → 電源とバッテリー → スリープ時間を調整してください。
まとめ|ノートPCを閉じてもスリープさせない設定で作業効率アップ
- ノートPCを閉じてもスリープさせないには、「電源オプション」から蓋の動作を「何もしない」に設定
- 画面のスリープやPC自体のスリープ設定も同時に調整することで意図しない動作を防止
- 外部モニターとの併用やスリープ復帰設定の見直しも重要
- 省電力と作業効率のバランスをとって設定を最適化しよう


