iPhone14を使っていて、
- 「壁紙が削除できない…」
- 「ロック画面とホーム画面が別々で困る」
- 「ぼける/拡大されるのを防ぎたい」
- 「最初の壁紙に戻す方法ってあるの?」
といった悩みを抱えていませんか?
この記事では、iPhone14における壁紙設定・削除の方法をはじめ、
- ウィジェット付きの壁紙が削除できない理由と対策
- ホーム画面/ロック画面のカスタマイズの基本
- 壁紙が“ぼやける”“サイズが合わない”ときの対処法
- iOS17/18の仕様変更による影響
までを丁寧に解説します。
Contents
iPhone14で壁紙を削除・変更する方法
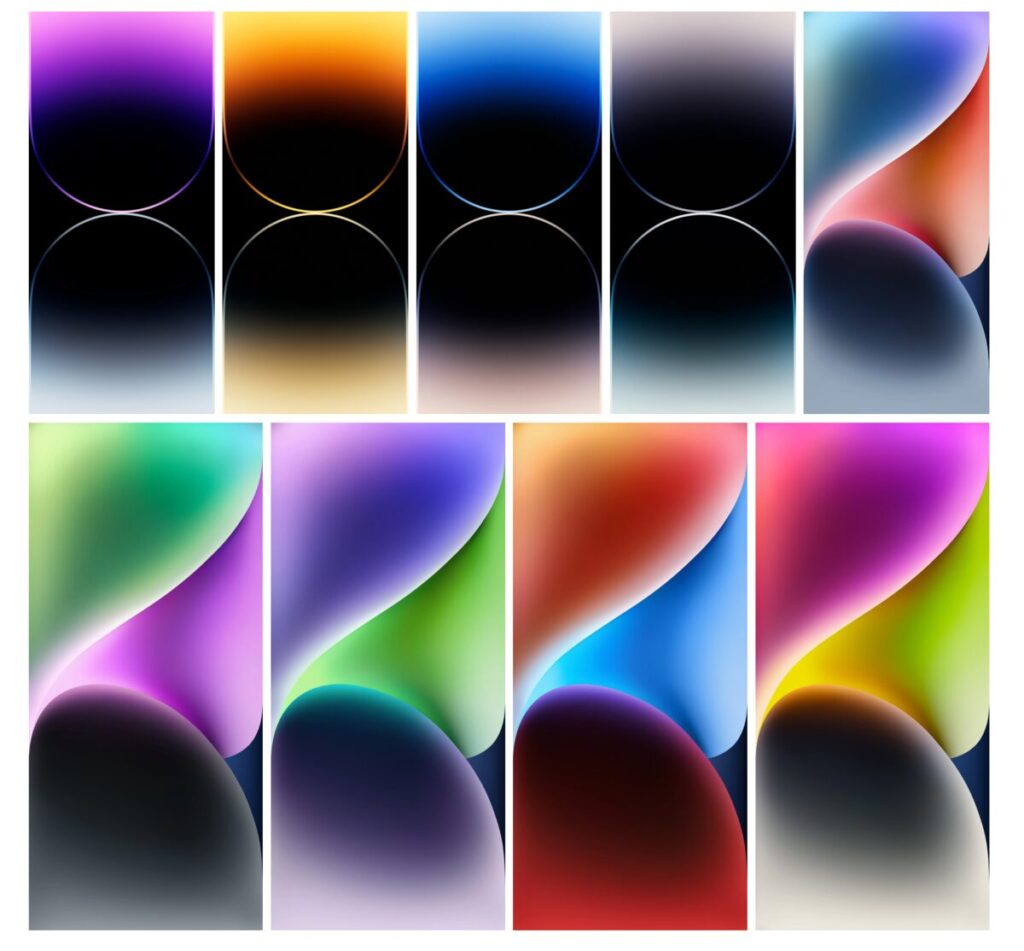
■壁紙を変更・削除したい場合の手順
- ホーム画面でロックを解除
- ロック画面を長押し(Face ID認証後)
- 壁紙一覧が表示される
- 削除したい壁紙をスワイプで選択し、下にスワイプ
- 「壁紙を削除」が表示されるのでタップで削除
注意点:
- 1枚しか設定していない場合は削除できない(最低1枚は必要)
- ウィジェットや集中モードに関連づけられている壁紙は削除できないことがある
ウィジェット付き壁紙が削除できない場合の対処法
iOS17以降、ロック画面にウィジェットや集中モードを設定していると、壁紙が削除できないケースがあります。
■解除手順:
- ロック画面を長押しして壁紙一覧を表示
- 該当の壁紙の「カスタマイズ」をタップ
- ウィジェットをすべて削除(×ボタン)
- 必要に応じて集中モードの連携も解除
- 壁紙一覧に戻ってスワイプ → 削除が可能になる
iPhoneの壁紙を「最初の状態」に戻す方法
公式壁紙に戻したい場合:
- 「設定」>「壁紙」>「新しい壁紙を追加」
- 「天気」「色」「写真」などからApple公式のデフォルトデザインを選択
- ホーム画面とロック画面を同時に適用可能
✅ iOS15までの「設定 > 壁紙」から直接変更する方法と異なり、iOS16以降はロック画面から操作が主流です。
壁紙が「ぼける」「拡大される」理由と対策

| 原因 | 対処法 |
|---|---|
| 解像度が合っていない(写真が小さい) | 画像をトリミングせずに設定する/サイズを合わせる |
| パースペクティブ効果がON | 設定時に「視差効果:オフ」にする |
| ウィジェットや時刻表示と干渉 | 壁紙の配置を調整する(顔や文字を中心からずらす) |
✅ 特に「視差効果」はぼけたように見える原因の一つ。
オフにすれば静止画像として固定できます。
iPhone14の壁紙サイズ・比率について
| 項目 | 数値 |
|---|---|
| 推奨解像度 | 1170 x 2532 px |
| 比率 | 19.5:9(縦長) |
| 画像形式 | JPEG / PNG |
✅ カメラロールの画像をそのまま設定すると、自動でトリミングやズームがかかる場合あり。
✅ 比率が合っていないと上下がカットされたり、ぼける原因になります。
iOS17/18で壁紙が「削除できない」「消えない」不具合について
報告されている主な現象:
- 壁紙を削除しても一覧に残る
- ウィジェット付き壁紙がグレーアウトして消せない
- 長押しで削除しようとすると無反応
解決策:
- iOSを最新バージョンにアップデート(iOS17.4.1以降で改善傾向)
- ウィジェットと集中モードの解除を先に行う
- 再起動後に壁紙一覧を再確認
よくある質問(FAQ)

iPhone14の壁紙が削除できません。なぜですか?
→ ウィジェットや集中モードに連携している壁紙は削除できません。
まず連携を解除してください。
ロック画面とホーム画面の壁紙を別々に設定できますか?
→ はい、カスタマイズ画面から個別に設定可能です。
壁紙が勝手にズーム・ぼけるのを防ぐには?
→ 設定時に「視差効果をオフ」にし、解像度が適した画像を使用してください。
初期状態のApple公式壁紙に戻すには?
→ 壁紙追加から「公式デザイン」を選べばOKです。
参考リンク
まとめ(要点整理)
- iPhone14の壁紙は、ロック画面長押し→スワイプ削除で消去可能
- ウィジェットや集中モードと連携した壁紙は、解除しないと削除できない
- 壁紙がぼやける場合は、サイズ・解像度・視差効果を見直すのが効果的
- iOSのバージョンや仕様変更により削除手順が異なることがあるため注意
⇒ 快適に壁紙を管理するためには、正しい設定操作と画像の扱い方を理解しておくことが重要です!


