「ASUSのBIOSでUSBメモリやSSDから起動する方法がわからない」
「起動優先順位を変更する手順が知りたい」
とお困りではありませんか?
ASUS製のPCやマザーボードでは、BIOS(またはUEFI)を通じて、起動デバイスの優先順位を設定することができます。
これにより、USBメモリや外部ドライブからOSをインストールしたり、特定のドライブを優先的に起動させることが可能です。
この記事では、ASUS BIOSでの起動優先順位を変更する手順をわかりやすく解説します。
さらに、UEFIモードと従来のBIOSモードの違いや、設定がリセットされるトラブルへの対処法についても説明していきます。
【ASUS BIOS】が起動しない?原因と対処法を徹底解説!CMOSクリアやハードウェアトラブルの解決策も。
【ASUS BIOS】アップデートのやり方を徹底解説!初心者でも失敗しない手順と注意点とは?
Contents
ASUSのBIOSに入る方法:設定画面にアクセスする手順
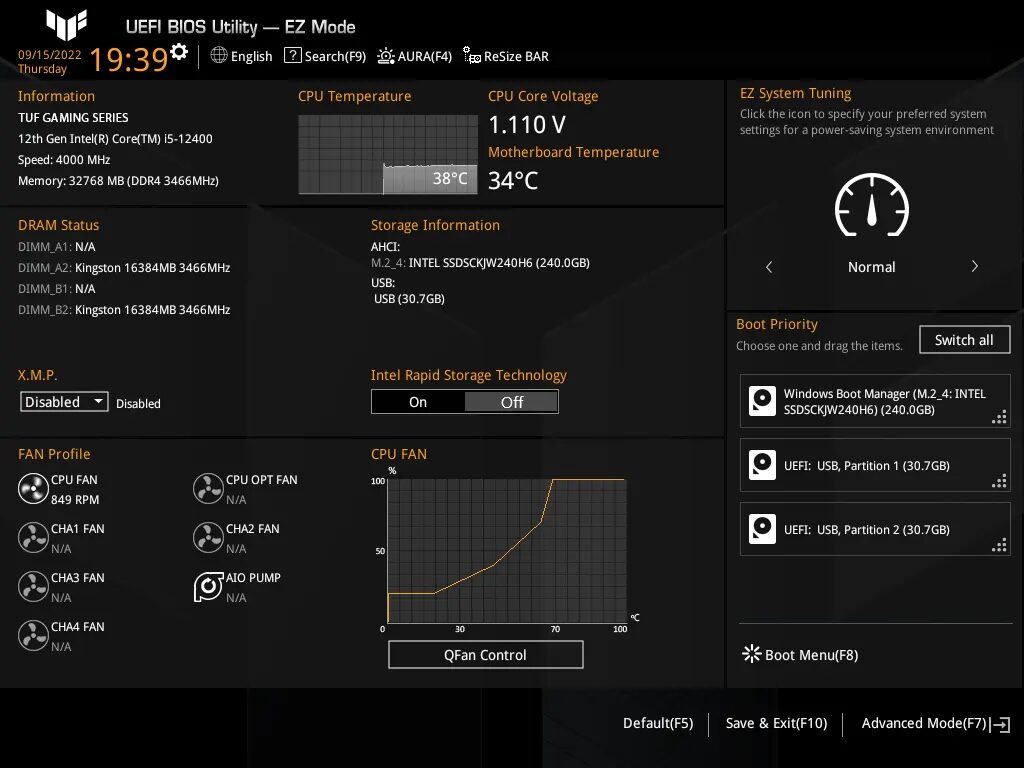
BIOS設定画面に入る手順
まず、BIOS設定を変更するために、BIOSまたはUEFI設定画面にアクセスする必要があります。
ASUS製のPCやマザーボードでは、以下の手順でBIOSに入ることができます。
BIOSに入る手順
- PCの電源を切る。
- 電源を入れると同時に「Delete」キーまたは「F2」キーを連打します。
- これにより、BIOS/UEFI設定画面に入ることができます。
- 一部のASUS製品では、「F2」ではなく「Esc」や「F12」キーを使う場合もあります。
マザーボードやモデルによって異なるので、取扱説明書を確認してください。
注目ポイント
- 「UEFI」モードの場合、従来のBIOSと違い、マウスを使ってGUI操作が可能です。
これにより、直感的に設定を変更できるのが特徴です。
起動優先順位とは?どのデバイスを優先するか決める重要な設定

起動優先順位の意味とは?
起動優先順位とは、PCが起動時にどのデバイス(ストレージ)を最初に読み込むかを決める設定です。
通常は、内蔵のHDDやSSDから起動しますが、USBメモリや外部HDDから起動するように設定を変更することも可能です。
これにより、OSのインストールや修復を行う際に便利です。
主なデバイスの例
- HDD/SSD(内蔵ディスク)
OSがインストールされているデバイス。通常はここから起動します。 - USBメモリ
USBメモリからOSをインストールしたり、起動用のツールを使用する際に便利です。 - 外付けHDD/SSD
外部ストレージにOSをインストールしている場合、ここからも起動が可能です。 - DVD/CDドライブ
古いPCやOSのインストールディスクから起動する場合に使用します。
USBメモリやSSDから起動する方法:BIOSでの優先順位変更手順

起動優先順位を変更する具体的な手順
USBメモリや特定のドライブから起動したい場合、BIOS設定で優先順位を変更する必要があります。
以下の手順で設定を行いましょう。
1. BIOS設定画面にアクセスする
上記の手順で、DeleteキーまたはF2キーを使ってBIOSに入ります。
2. 「Boot」メニューを探す
BIOS/UEFI設定画面内で、**「Boot(ブート)」**というメニューを見つけます。
このメニュー内で起動順序を設定できます。
3. 起動デバイスの優先順位を変更する
**「Boot Option #1」や「Boot Option #2」**などのオプションが表示されます。
ここで、以下の手順でデバイスの順序を変更します。
- **「Boot Option #1」**を選択し、USBメモリや外付けSSDを選びます。
- これにより、USBメモリが優先して起動されるようになります。
- **「Boot Option #2」**には通常の内蔵ディスク(HDDやSSD)を設定します。
- もし、USBメモリが接続されていない場合、自動的に内蔵ディスクから起動します。
4. 設定を保存して再起動
設定が完了したら、「F10」キーを押して設定を保存し、PCを再起動します。
再起動後、設定したデバイス(USBメモリやSSD)から起動されます。
UEFIモードと従来のBIOSモードの違い:設定方法のポイントを解説

UEFIと従来のBIOSの違い
**UEFI(Unified Extensible Firmware Interface)**は、従来のBIOSに代わる新しいファームウェアインターフェースで、より高度な機能や直感的なインターフェースを提供します。
ASUSの多くの最新マザーボードでは、このUEFIが搭載されています。
UEFIの特徴
- マウス操作が可能:GUI(グラフィカルユーザーインターフェース)により、マウスを使って簡単に設定できます。
- セキュアブート:不正なソフトウェアやオペレーティングシステムからPCを保護する機能が搭載されています。
- 大容量ドライブのサポート:2TB以上のドライブをサポートしています。
UEFIモードでの起動優先順位の設定方法
UEFIモードでも、基本的な起動優先順位の変更方法は同じです。
「Boot」メニューからデバイスを選び、順序を変更します。
注意点
- セキュアブートを無効にする必要がある場合
一部のOSやデバイス(特に古いデバイス)を使用する場合、UEFIのセキュアブート機能が原因で起動できないことがあります。
この場合、セキュアブートを無効化する必要があります。
セキュアブートの設定は、UEFI内の「セキュリティ」または「ブート」メニューから無効にできます。
BIOSの設定がリセットされてしまう場合の対処法:原因と解決策

BIOS設定がリセットされる原因
BIOS設定が勝手にリセットされてしまうことがある場合、いくつかの原因が考えられます。
特に次のような問題が原因で設定が保持されないことがあります。
1. CMOSバッテリーの消耗
BIOSの設定は、通常、CMOSバッテリーによって保持されています。
このバッテリーが切れると、PCを再起動するたびにBIOS設定がリセットされます。
対処法
- CMOSバッテリーを交換することで、設定がリセットされる問題を解決できます。
2. UEFIファームウェアの不具合
UEFIのファームウェアに何らかの不具合があり、設定が正しく保存されないことがあります。
対処法
- ASUSの公式サイトから最新のBIOS/UEFIアップデートをダウンロードし、アップデートを試みてください。これで、不具合が解決する場合があります。
まとめ
ASUSのBIOSで起動優先順位を変更する方法は、特定のデバイス(USBメモリや外部ドライブ)から起動する際に非常に便利です。
まずはBIOS設定にアクセスし、「Boot」メニューから起動デバイスの順序を変更することで、簡単に起動デバイスを設定できます。
また、UEFIモードと従来のBIOSモードの違いにも注意が必要。
特にセキュアブートの設定や、BIOS設定がリセットされる場合の対処法など、トラブルシューティングの方法も確認しておくと安心です。
これで、あなたのPCがスムーズに起動し、作業を効率的に進められるはずです!


