「ASUSのBIOSが起動しない」
「キーを押してもBIOS画面に入れない」
とお困りですか?
BIOSはPCの基本設定を行うための重要な部分で、起動しないとシステムが正常に動作しないことがあります。
特に、ハードウェアの追加やBIOS設定変更後にトラブルが発生することが多く、その原因と対処法を正しく理解することが必要です。
この記事では、ASUS BIOSが起動しない原因や、具体的な対処法、さらにハードウェアのトラブルシューティングや、CMOSクリア、BIOSリセットについてわかりやすく解説していきます。
【ASUS BIOS】で起動優先順位を変更する方法!USBメモリやSSDを優先する設定手順を徹底解説。
【ASUS BIOS】アップデートのやり方を徹底解説!初心者でも失敗しない手順と注意点とは?
Contents
ASUSのBIOSが起動しない原因とは?最初に確認すべきポイント

1. ハードウェアの問題が原因かも?
BIOSが起動しない原因の多くは、ハードウェアのトラブルです。
特に、以下のようなハードウェアの不具合がBIOS起動を妨げることがあります。
主な確認ポイント
- RAM(メモリ)の接続不良
- メモリが正しく差し込まれていないと、BIOSが起動しない原因となります。
メモリを一度取り外し、再度正しい向きでしっかりと挿し直すことで解決することがあります。
- メモリが正しく差し込まれていないと、BIOSが起動しない原因となります。
- 電源ユニット(PSU)の不具合
- PCが電源は入るが画面に何も表示されない場合、電源ユニットの出力不足や故障が原因でBIOSが起動できないことがあります。
別の電源ユニットを使って確認してみるのも有効です。
- PCが電源は入るが画面に何も表示されない場合、電源ユニットの出力不足や故障が原因でBIOSが起動できないことがあります。
- ケーブル接続の確認
- ディスプレイケーブルがしっかり接続されていない場合、PCが起動しても画面に何も表示されず、BIOSに入れないことがあります。
HDMIやDisplayPortケーブルを一度抜いて、再接続してみましょう。
- ディスプレイケーブルがしっかり接続されていない場合、PCが起動しても画面に何も表示されず、BIOSに入れないことがあります。
対処法
- メモリを抜き差ししてみる:正しい向きで、しっかりとメモリを差し直します。
- 別の電源ユニットを試す:電源ユニットに問題がないか確認します。
- ディスプレイケーブルの再接続:しっかりとケーブルが接続されているか確認します。
BIOS設定に入れない場合の対処法:キーが反応しない時の原因と解決策
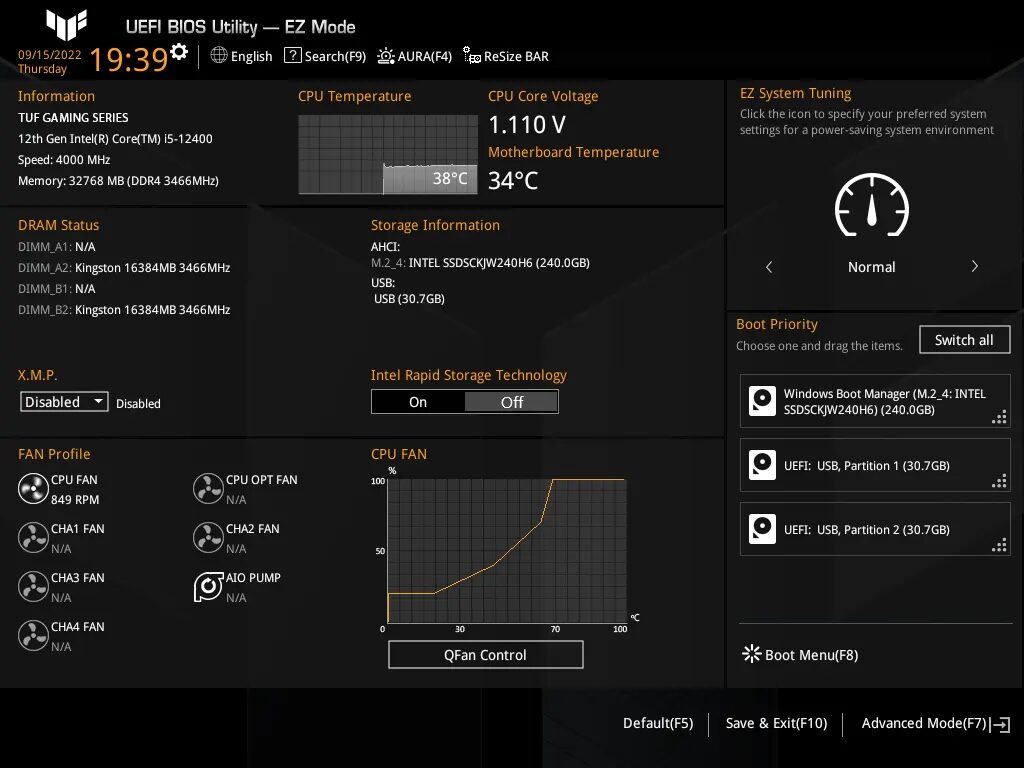
1. BIOSキーが反応しない場合
ASUSのBIOSにアクセスするためには、PCの起動時に「Delete」キーや「F2」キーを押す必要があります。
しかし、場合によってはキーが反応せず、BIOS設定に入れないことがあります。
考えられる原因
- タイミングがずれている
- PCの起動時にキーを押すタイミングがずれると、BIOSに入れないことがあります。
電源を入れたらすぐに「Delete」や「F2」キーを連打してみましょう。
- PCの起動時にキーを押すタイミングがずれると、BIOSに入れないことがあります。
- USBキーボードが認識されていない
- 一部の古いマザーボードでは、USBキーボードがBIOS起動前に認識されないことがあります。
この場合、PS/2接続のキーボードを使うと解決する場合があります。
- 一部の古いマザーボードでは、USBキーボードがBIOS起動前に認識されないことがあります。
対処法
- キーを早めに連打
電源を入れたらすぐに「Delete」や「F2」キーを連打して、タイミングを合わせましょう。 - キーボードの確認
USBキーボードが認識されていない可能性がある場合は、PS/2接続のキーボードを使うか、異なるUSBポートを試してみましょう。
新しいハードウェアを追加した後にBIOSが起動しない場合のトラブルシューティング

1. 新しいメモリやSSDを追加した後にBIOSが起動しない?
新しいハードウェア(特にメモリやSSD)を追加した際、相性の問題や接続不良が原因でBIOSが起動しなくなることがあります。
可能性のある原因
- メモリの不具合
- 新しく追加したメモリが不良品であったり、既存のメモリと相性が悪い場合、BIOSが起動しないことがあります。
メモリを一度取り外し、元のメモリだけで起動を試みましょう。
- 新しく追加したメモリが不良品であったり、既存のメモリと相性が悪い場合、BIOSが起動しないことがあります。
- ストレージ(HDD/SSD)の接続不良
- ストレージ(HDDやSSD)が正しく接続されていないと、BIOSがデバイスを検出できずに起動が止まることがあります。
接続ケーブルやSATAポートを確認し、別のSATAポートに差し替えてみることも有効です。
- ストレージ(HDDやSSD)が正しく接続されていないと、BIOSがデバイスを検出できずに起動が止まることがあります。
対処法
- メモリの取り外し
新しく追加したメモリを取り外し、元のメモリだけで起動してみます。 - SATAケーブルの再接続
HDDやSSDのSATAケーブルを確認し、別のポートに差し替えてみます。
CMOSクリアやBIOSリセットの方法:BIOSを工場出荷状態に戻す手順

1. CMOSクリア(BIOSリセット)とは?
CMOSクリアは、BIOSの設定を工場出荷時のデフォルトに戻す操作です。
これにより、BIOS設定が原因で起動しない場合、設定をリセットすることで解決できる可能性があります。
CMOSクリアの手順
- 電源を完全にオフにする
- PCの電源を切り、コンセントや電源ケーブルを外します。
- マザーボードのCMOSクリアジャンパを探す
- マザーボード上には、通常「CLR_CMOS」または「CLRTC」と書かれたジャンパピンがあります。
これをショートさせることで、BIOSをリセットします。
- マザーボード上には、通常「CLR_CMOS」または「CLRTC」と書かれたジャンパピンがあります。
- ジャンパピンをショートさせる
- マザーボードのマニュアルを確認し、適切な方法でジャンパピンをショートさせます(数秒間ピンを接触させる)。
- PCを再起動
- 電源ケーブルを接続し直し、PCを再起動します。
これでBIOSがリセットされ、正常に起動する可能性があります。
- 電源ケーブルを接続し直し、PCを再起動します。
CMOSクリアの後の注意点
- CMOSクリアを行った後は、BIOS内で日付や時刻、ブート順序などの設定を再度確認・設定し直す必要があります。
BIOSアップデート後に起動しない?アップデート失敗時のリカバリ方法

1. BIOSアップデートが原因でPCが起動しない?
BIOSのアップデートに失敗すると、PCが起動しなくなることがあります。
この場合、BIOSのリカバリが必要です。ASUSでは、BIOS Flashback機能を備えたマザーボードがあり、これを使ってBIOSをリカバリすることが可能です。
BIOS Flashback機能を使ったリカバリ手順
- USBメモリを準備する
- USBメモリに、ASUS公式サイトからダウンロードした正しいBIOSファイルを保存します。
このファイルはBIOS Flashback対応のものを選びましょう。
- USBメモリに、ASUS公式サイトからダウンロードした正しいBIOSファイルを保存します。
- USBメモリを指定のポートに差し込む
- マザーボードのBIOS FlashbackポートにUSBメモリを差し込みます。
ポートは通常「BIOS」や「Flashback」と表示されています。
- マザーボードのBIOS FlashbackポートにUSBメモリを差し込みます。
- Flashbackボタンを押す
- マザーボードのBIOS Flashbackボタンを押して、BIOSのリカバリを開始します。
通常は数分以内に完了し、その後にPCを再起動すると正常に起動するはずです。
- マザーボードのBIOS Flashbackボタンを押して、BIOSのリカバリを開始します。
注意
- BIOSのリカバリ中は、PCの電源を切らないように注意してください。
まとめ
ASUS BIOSが起動しない原因は、ハードウェアの問題や設定ミス、BIOSアップデートの失敗などさまざまです。
この記事で紹介したハードウェアの確認やCMOSクリア、BIOSリカバリなどの手順を試すことで、問題を解決できる可能性があります。
まずは基本的なハードウェアの確認を行い、それでも問題が解決しない場合は、BIOSリセットやBIOSアップデートのリカバリなど、より高度な対処法を試してみてください。


