Canvaでアニメーションを使用すると、プレゼンテーションや動画に動きやプロフェッショナルな演出を加えられます。
しかし、要素が動く順番を調整したいと感じたことはありませんか?
特定の要素を先に表示したい、全体の流れを調整したいなど、順序やタイミングの設定は非常に重要です。
この記事では、Canvaでアニメーションの順番を変更する方法、タイミング設定のコツ、トラブルを解決する方法をわかりやすく解説します。
これで、より魅力的なアニメーションを簡単に作成できます!
【Canva】共有したデザインを保存する方法|共有と保存のベストプラクティスを徹底解説
【Canva】写真を挿入する方法|アップロード、素材検索、編集テクニックまで徹底解説
【Canva】を使ったコンビニでの印刷方法|保存形式や操作手順を徹底解説!
Contents
【Canva】アニメーションの順番を調整する必要があるシーンとは?
Canvaでアニメーションの順番を調整する必要があるのは、次のような場合です。
1. 特定の要素を先に表示したい
- 例えば、タイトルやキービジュアルを先に動かして、視聴者の注目を引きたい場合。
2. 複数の要素を順番に表示して動きをつけたい
- プレゼン資料や広告動画で、メインメッセージ → サブテキスト → ロゴのような流れを作りたい場合。
3. アニメーションが混雑して見づらい場合
- 複数の要素が同時に動いて、全体の印象が混乱するのを避けたいときに、順番を調整することで改善できます。
4. 全体のストーリー性を高めたい
- 動画やスライドの流れを意識して、アニメーションの順序を調整することで、より魅力的なプレゼンや映像を作成できます。
Canvaでアニメーションの順番を変更する方法
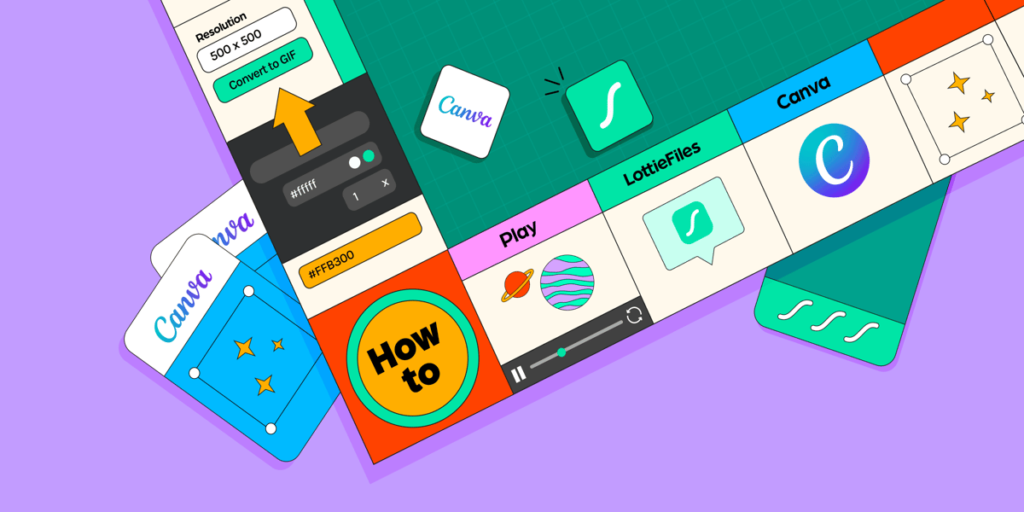
Canvaではアニメーションの順番を簡単に調整できます。以下は基本的な操作手順です。
1. 要素ごとにアニメーションを設定する
手順
- 動かしたい要素(テキスト、画像、図形など)をクリック。
- 上部メニューから**「アニメーション」**を選択。
- 使用したいアニメーション(例:フェード、ポップ、スライドなど)を選びます。
2. アニメーションのタイミングを調整する
手順
- **「アニメーション設定」**または「タイミング」オプションをクリック。
- **「遅延時間(Delay)」や「再生時間(Duration)」**を調整。
- 遅延時間を設定すると、他の要素より遅れて動き出すようになります。
- プレビューで順序を確認し、必要に応じて調整します。
3. 要素のレイヤー順を変更する
- アニメーションの順番はレイヤー順(前面・背面の順序)に影響を受ける場合があります。
手順
- 要素を右クリック。
- 「前面に移動」または「背面に移動」を選択してレイヤーの順序を変更。
4. スライドごとに順序を確認する
- **「プレゼンテーションモード」または「動画プレビュー」**を使用して、スライド間のアニメーションの順序も確認しましょう。
要素ごとのアニメーションのタイミングを設定するコツ

1. 重要な要素を最初に動かす
- タイトルやメインビジュアルなど、視聴者が最初に注目すべき要素を優先して表示しましょう。
2. 動きを徐々に加える
- 一度に多くの要素を動かすと視認性が低下します。重要度に応じて順番に動かすのがおすすめです。
3. 遅延時間を効果的に使う
- **遅延時間(Delay)**を使用することで、1つずつスムーズに要素が登場するように設定できます。
- 例:1つ目の要素に「0秒」、2つ目に「0.5秒」、3つ目に「1秒」の遅延を設定。
4. 再生時間を統一する
- アニメーション効果がバラバラに見えないよう、**再生時間(Duration)**を統一すると全体の印象が整います。
アニメーション順序が思い通りにならない場合のトラブルシューティング
1. アニメーションが重なり合う
- 原因: レイヤー順や遅延時間の設定が不適切。
- 解決策:
- レイヤーの順番を確認し、調整する。
- 各要素に適切な遅延時間を設定する。
2. アニメーションが再生されない
- 原因: アニメーションが設定されていない、またはタイミングが誤っている。
- 解決策:
- アニメーション設定を再確認。
- 再生時間や遅延時間が正しい値に設定されていることを確認。
3. タイミングがバラバラで不自然
- 原因: 各要素のアニメーション設定が統一されていない。
- 解決策:
- 再生時間や遅延時間を統一。
- プレビューを頻繁に確認して調整。
プレゼンテーションや動画作成におけるアニメーション順序の活用例

1. プレゼンテーションで注目を集める順序
- 例:
- タイトルがフェードイン。
- メインメッセージがスライドイン。
- 最後にロゴがポップアップ。
2. 動画でのストーリー性を強調
- アニメーションを使って順序よく要素を表示し、視聴者が自然に内容を追えるようにします。
- 例: キャラクター → テキスト → 製品画像の順で展開。
3. SNS広告での効果的な動き
- 例: 価格やセール情報を最後に強調表示し、視聴者の記憶に残す。
アニメーション順序を設定する際の注意点
- 多すぎるアニメーションは避ける
- 過剰な動きは視聴者を混乱させる可能性があります。シンプルで明確な動きを心がけましょう。
- 目的を明確にする
- 動きに意味を持たせ、ストーリーやメッセージを伝えやすくします。
- プレビューで必ず確認
- 実際にアニメーションを再生して、タイミングや順序が正しいかを確認しましょう。
よくある質問(FAQ)

Q1. Canvaでアニメーションの順番を調整できますか?
A. はい、アニメーションのタイミング(遅延時間や再生時間)を設定することで、順番を調整できます。
Q2. レイヤー順がアニメーションに影響しますか?
A. はい、要素の前後関係(レイヤー順)が動きの順序に影響する場合があります。
レイヤー順を調整してください。
Q3. アニメーションが表示されない場合の対処法は?
A. アニメーション設定を再確認し、適切な効果やタイミングが適用されていることを確認してください。
参考リンク
Canvaのアニメーション順序を調整することで、より魅力的でプロフェッショナルな作品を作成できます。
この記事を参考に、ぜひ使いこなしてみてください!


