Canvaは、簡単にプロ仕様のデザインが作れる便利なツールですが、アニメーション機能を活用することで、さらに視覚的に魅力的なプレゼンテーションや動画が作成可能です。
特に、「クリックでアニメーションをコントロール」する設定は、プレゼンや資料作成で大きな効果を発揮します。
この記事では、Canvaでアニメーションを「クリック」で操作する方法を、初心者にも分かりやすく解説します。
さらに、活用例や注意点、そして読者が抱きがちな疑問への回答も徹底的にカバーします。
競合に差をつけたい方、プレゼンをより効果的にしたい方は必見です!
【Canva】アニメーションの順番を調整する方法!タイミング設定やトラブル解決も解説
【Canva】でアニメーションを解除する方法【初心者でも簡単!完全ガイド】
【Canva】でグラデーションに透明効果を加える方法|無料でも使える!徹底解説
Contents
Canvaで「クリックでコントロール」するアニメーションの特徴
Canvaのアニメーション機能は、クリック操作を利用してデザイン内の要素を動かしたり、順番に表示させたりすることができます。
この機能を使うことで、次のような効果が得られます。
- 視聴者の集中力を高める:一度に情報を表示せず、段階的に内容を見せることで、重要なポイントを強調できます。
- インタラクティブなプレゼンを実現:クリックするたびにアニメーションが動くため、視聴者と対話しているようなプレゼンが可能になります。
- タイミングをコントロールできる:発表者が話すペースに合わせてスライドの進行を調整でき、より自然でスムーズな進行が可能です。
では、実際にどのように設定するのか、具体的な手順を見ていきましょう!
【Canva】でクリック操作によるアニメーション設定をする手順

手順1:新しいプレゼンテーションを作成する
- Canvaにログインし、メニューバーから「プレゼンテーション」を選択します。
- 用意されているテンプレートの中から好きなデザインを選びましょう。もちろん、ゼロから作成することも可能です。
💡 ポイント:テンプレートを使うと時短できますが、完全にオリジナルのデザインを作りたい場合は、空白のスライドから始めると自由度が高まります。
手順2:アニメーションを設定する
- スライド内のアニメーションを設定したいテキストや画像をクリックして選択します。
- 画面上部に表示される「アニメーション」ボタンをクリックします。
- 表示されるアニメーション一覧から「フェード」「パン」「ズーム」など好きな動きを選びます。
おすすめのアニメーション効果
- フェード:要素がスムーズに表示されるので、自然でシンプルな演出に最適。
- バウンス:動きにアクセントをつけたい場合におすすめ。
- スライドイン:テキストや画像が左や右から滑り込んでくる動き。ダイナミックな効果を求める場合に使えます。
💡 ヒント:一つのスライド内でアニメーションを使いすぎると、ごちゃごちゃした印象を与える可能性があるので、効果を絞って使うのがポイントです。
手順3:アニメーションの順番を確認する
アニメーションの順番は、デザイン画面で要素を追加した順に設定されます。
順番を変更したい場合は、以下の方法で調整できます。
- 対象の要素をクリックして選択します。
- 「レイヤー順序」を調整して、アニメーションの順番を変更します。
- スライド全体をプレビューして、意図した通りに動いているか確認しましょう。
手順4:プレゼンテーションモードに切り替える
- 画面右上にある「プレゼンテーションモード」ボタンをクリックします。
- 表示される設定画面で「標準プレゼンテーション」を選択します。これで、クリックごとにアニメーションが再生される設定になります。
- 必要に応じて、「全画面モード」や「発表者ノート」を追加で設定することも可能です。
手順5:クリック操作を確認する
- プレゼンテーションモードに切り替えたら、スライドをクリックしてアニメーションが再生されるか確認します。
- アニメーションの順番や動きに違和感がある場合は、デザイン画面に戻って再調整しましょう。
💡 ポイント:スライドの「クリック数」が増えすぎると、視聴者が飽きる可能性があるので、バランスを意識しましょう。
クリックでコントロールするアニメーションの活用例
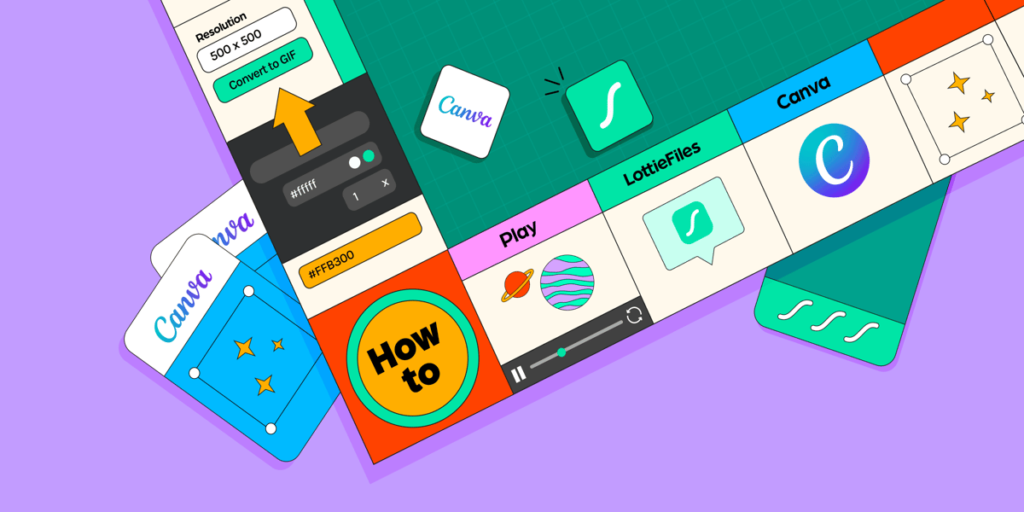
1. プレゼンテーションの効果的な進行
- 各スライドで重要なポイントを段階的に表示することで、視聴者の理解を深められます。
- 例えば、売上データを見せる際に、最初はタイトルのみ表示し、クリックごとにグラフや補足説明を追加していく使い方が便利です。
2. 教育コンテンツや研修資料
- 学校の授業や企業研修で、知識を一つずつ解説する際に活躍します。
- 各トピックをクリックごとに表示させることで、進行を聞き手に合わせることができます。
3. 動画やマーケティングコンテンツ
- Canva Proを使用すれば、アニメーション付きのスライドを録画して動画として保存することも可能です。
- 動画コンテンツを作成する際、クリックアニメーションを活用して視聴者を引きつけることができます。
よくある質問(FAQ)

Q1. 無料版のCanvaでもアニメーションは使えますか?
はい、無料版でも基本的なアニメーション機能が利用可能です。
ただし、高度なアニメーションや動画ダウンロード機能は有料版(Canva Pro)限定です。
Q2. プレゼン中にアニメーションの順番を変えることはできますか?
いいえ、プレゼンテーションモード中にアニメーションの順番を変更することはできません。
事前にデザイン画面で順番を調整する必要があります。
Q3. 動画ファイルとして保存する方法は?
Canva Proでは、作成したプレゼンテーションを動画形式(MP4)で保存することが可能です。
「共有」→「ダウンロード」で形式を選択するだけで完了します。
まとめ
【Canva】の「クリックでコントロールするアニメーション」機能を活用すれば、プレゼンやデザインがさらに魅力的になります。
スムーズなアニメーションの設定で視聴者の注目を引きつけ、印象的なプレゼンを作成しましょう!
この記事のポイント:
- アニメーションの設定手順を詳しく解説。
- プレゼンモードでクリック操作ができる方法を紹介。
- 活用例や注意点、よくある質問に回答。
Canvaを活用して、デザインスキルをさらにレベルアップさせましょう!


