カーナビを使用する際、iPhoneのGoogleマップを活用できれば、最新の地図情報やリアルタイムの交通状況を反映したルート案内が可能になります。
この記事では、iPhoneとカーナビを連携してGoogleマップを表示・操作する方法を解説します。
Apple CarPlayやBluetooth、Wi-Fiを使った接続手順から、連携がうまくいかない場合の対処法まで詳しく説明しますので、快適なドライブ環境を整える参考にしてください!
Contents
iPhoneのGoogleマップをカーナビで使うメリット

1. 常に最新の地図データを利用できる
Googleマップはオンラインで最新の地図データを提供しており、道路の新設や交通規制の変更にも迅速に対応します。
カーナビの内蔵地図を更新する必要がなく、手軽に利用できるのが魅力です。
2. リアルタイムの交通情報が便利
Googleマップでは、渋滞や事故情報をリアルタイムで取得できるため、最短ルートを即座に案内してくれます。
ドライブ中の時間短縮に役立ちます。
3. 音声操作や検索機能が充実
Googleマップは音声アシスタントやテキスト入力で目的地を簡単に検索できます。
カーナビの操作性よりも直感的で便利な場合が多いです。
Googleマップとカーナビを連携する方法と必要な機器
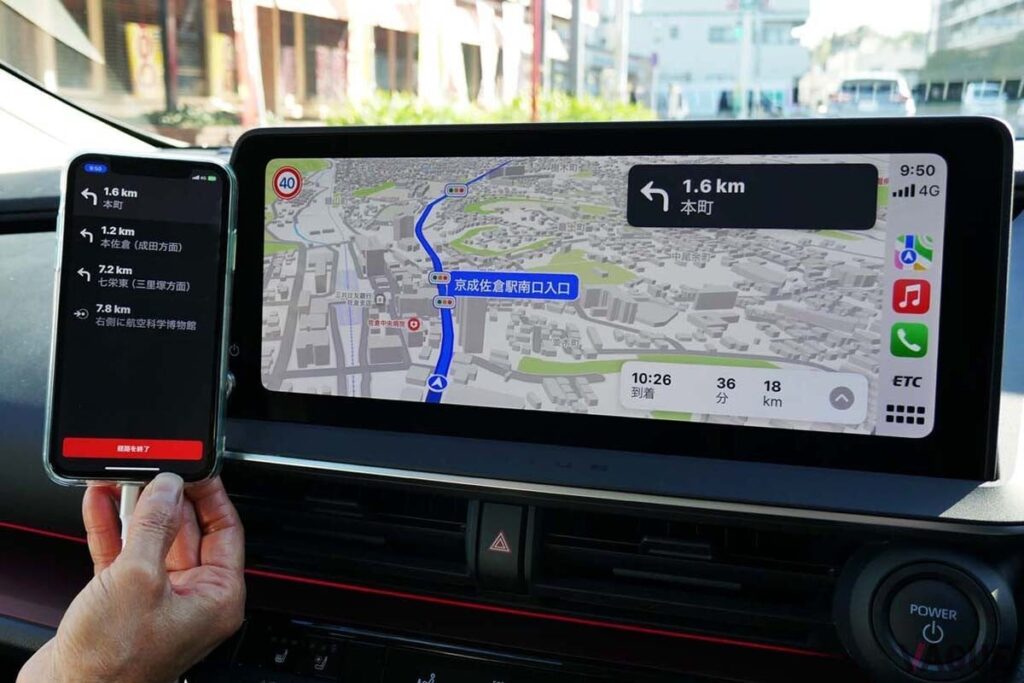
iPhoneのGoogleマップをカーナビに連携する方法は、主に以下の3つです。
- Apple CarPlayを使用
Apple CarPlayに対応しているカーナビでは、iPhoneを接続するだけでGoogleマップを利用できます。 - BluetoothやWi-Fi接続を使用
カーナビとiPhoneをBluetoothやWi-Fiで接続し、音声案内のみ利用する方法です。 - HDMIやスクリーンミラーリングを使用
カーナビにHDMI端子がある場合、iPhoneの画面をそのまま映してGoogleマップを利用する方法です。
iPhoneが【カーナビ】にHDMIで映らない原因と解決方法を徹底解説!
NHKは【カーナビ】の存在を把握できる?テレビ機能が契約対象になる条件を解説
Apple CarPlayを使った連携手順

Apple CarPlayを利用することで、Googleマップをカーナビ画面に表示し、スムーズに操作できます。
必要な条件
- Apple CarPlay対応のカーナビ
- iPhone(iOS 12以降が推奨)
- Lightningケーブルまたは無線接続対応のCarPlayシステム
接続手順
- iPhoneとカーナビを接続
LightningケーブルでiPhoneをカーナビに接続するか、無線CarPlayの場合はBluetoothでペアリングします。 - CarPlayを起動
カーナビ画面にApple CarPlayのインターフェイスが表示されます。 - Googleマップを選択
iPhoneにインストールされているGoogleマップがCarPlay対応の場合、カーナビ画面にアイコンが表示されます。それをタップして利用を開始します。
BluetoothやWi-Fi接続を使ったGoogleマップの活用方法

Apple CarPlayが使えない場合でも、BluetoothやWi-Fi接続を活用してGoogleマップを利用することが可能です。
手順
- Bluetoothペアリング
iPhoneとカーナビをBluetoothで接続します。 - 音声案内の利用
Googleマップの音声案内をカーナビのスピーカーで再生できます。ただし、この方法ではカーナビ画面にGoogleマップを表示することはできません。 - 目的地設定とナビ開始
iPhoneでGoogleマップを起動し、目的地を設定します。カーナビスピーカーから音声案内が流れるようになります。
連携がうまくいかない場合の原因と対処法

1. CarPlayが表示されない場合
- 接続を確認
ケーブル接続の場合、Lightningケーブルが正しく差し込まれているか確認します。
無線接続の場合、Bluetooth設定を再確認してください。 - CarPlayが無効になっていないか確認
iPhoneの「設定」→「一般」→「CarPlay」で対応デバイスが登録されているか確認します。
2. Googleマップが起動しない場合
- アプリを最新版に更新
Googleマップアプリが最新バージョンになっているか確認します。 - 互換性を確認
使用しているカーナビがGoogleマップに対応しているか確認してください。
3. 音声案内が聞こえない場合
- 音量設定を確認
iPhoneのGoogleマップアプリ内で音量が適切に設定されているか確認します。 - Bluetooth接続をリセット
Bluetooth接続を一旦解除し、再ペアリングすることで問題が解消される場合があります。
まとめ。Googleマップをカーナビで活用して快適なドライブを
この記事では、iPhoneのGoogleマップをカーナビに連携する方法と手順、うまくいかない場合の対処法について解説しました。
- Apple CarPlayを利用して画面にGoogleマップを表示するのが最も便利
- Bluetooth接続を活用すれば音声案内だけでも利用可能
- トラブル時は接続や設定を再確認することで解決できる場合が多い
Googleマップのリアルタイム情報を活用して、より快適で効率的なドライブを楽しんでください!
参考リンク


