Weverse(ウィバース)は、K-POPファンにとって欠かせないアプリで、アーティストとの交流や独占コンテンツ、ライブストリーミングなどを楽しむことができます。
スマホで視聴するのもいいですが、より迫力のある大画面のテレビでWeverseの動画やライブを楽しみたいと思ったことはありませんか?
この記事では、Chromecast with Google TVを使ってWeverseのコンテンツをテレビで視聴する方法を詳しく解説します。
また、WeverseアプリがChromecastに対応していない場合の代替手段やトラブルシューティングも紹介します!
Contents
WeverseアプリはChromecast with Google TVに対応している?対応状況を確認

まず、WeverseアプリがChromecast with Google TVに対応しているかどうかを確認しましょう。
Chromecastは、多くのストリーミングアプリと連携してコンテンツを大画面にキャストできる便利なデバイスですが、すべてのアプリがChromecast対応というわけではありません。
1. Weverseアプリの対応状況
- 現時点では、Weverseアプリには直接Chromecastにキャストする機能はありません。
他の多くのストリーミングアプリにはキャストアイコン(画面とWi-Fiのようなマーク)が表示されますが、Weverseアプリ内ではこの機能が見つからないことがあります。 - ただし、スマートフォンを使って、別の方法でChromecastにWeverseのコンテンツをキャストすることは可能です。
Weverseの動画やライブをテレビで視聴する方法:スマホからChromecastにキャストする手順
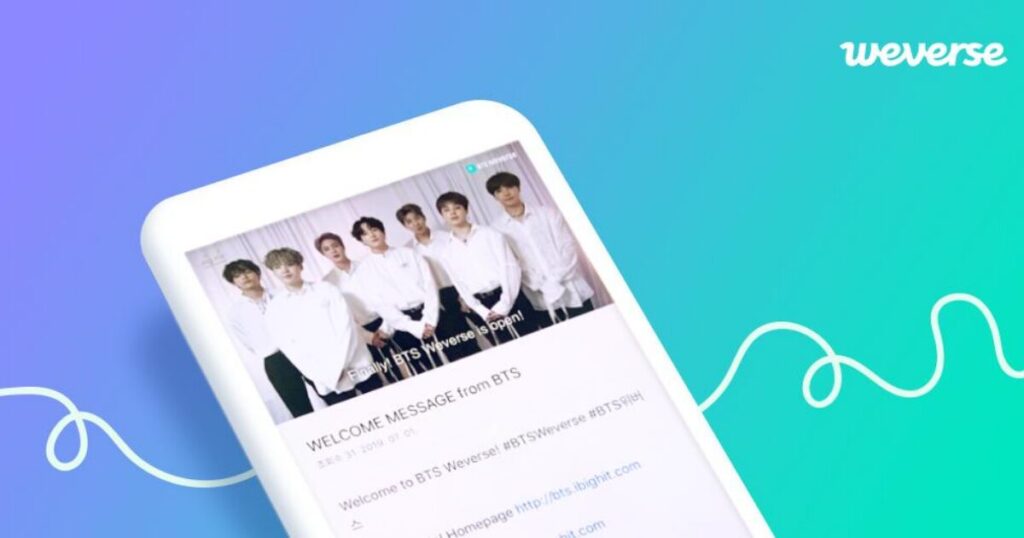
Weverseアプリ内に直接的なキャスト機能がなくても、iPhoneやAndroidなどのスマホを使って、Weverseのコンテンツをテレビにキャストする方法があります。
ここでは、いくつかの手順を紹介します。
1. Google Homeアプリを使ってキャスト
Weverseが直接キャストに対応していない場合、Google Homeアプリを使って、スマホの画面をそのままテレビにミラーリングすることが可能です。
手順
- Google Homeアプリをスマートフォンにインストールし、Chromecast with Google TVと同じWi-Fiネットワークに接続します。
- Google Homeアプリを開き、画面に表示されたChromecastデバイスを選択。
- **「画面をキャスト」または「スクリーンミラーリング」**のオプションを選択します。
- Weverseアプリを開き、コンテンツを再生すると、スマホの画面全体がテレビに映し出されます。
2. Androidスマートフォンのキャスト機能を使用
Androidスマートフォンの場合、システムに標準で搭載されているキャスト機能を使って、Weverseのコンテンツをテレビにキャストできます。
手順
- スマホのクイック設定パネルを開き、**「キャスト」**オプションを探します。
- Chromecastデバイスがリストに表示されるので、それを選択します。
- スマホ全体の画面がキャストされるので、Weverseアプリを開いてコンテンツを再生しましょう。

3. iPhoneを使ったキャスト(ミラーリング)
iPhoneからChromecastに直接キャストするには、ミラーリングアプリを使います。
以下のアプリを使うと、iPhoneの画面をChromecastに映し出すことができます。
推奨アプリ
- Replica(iOS向けミラーリングアプリ)
- Streamer for Chromecast
手順
- App Storeでミラーリングアプリをダウンロード。
- アプリを開き、Chromecastデバイスを選択。
- Weverseアプリを開いてコンテンツを再生すると、テレビに映し出されます。
WeverseがChromecastに対応していない場合の代替手段:ミラーリングや他のキャスト方法

WeverseがChromecastに直接対応していないため、他の方法でWeverseのコンテンツを大画面で楽しむ必要があります。
以下の代替手段を活用して、Weverseの動画やライブをテレビで視聴しましょう。
1. Apple TVやAirPlayを使ったミラーリング(iPhoneユーザー向け)
iPhoneユーザーは、Chromecastを使わずに、AirPlayを活用することもできます。
AirPlayは、Apple TVやAirPlay対応テレビに画面をミラーリングできる便利な機能です。
手順
- iPhoneとApple TVが同じWi-Fiネットワークに接続されていることを確認します。
- iPhoneのコントロールセンターを開き、**「画面ミラーリング」**をタップ。
- Apple TVを選択し、Weverseアプリを開いてコンテンツを再生します。
2. PCからキャストする方法(Chromeブラウザを使用)
PCを使ってWeverseの動画をテレビで見る方法もあります。
Chromeブラウザにはキャスト機能が標準で備わっているため、PCからChromecast with Google TVにキャストできます。
手順
- Chromeブラウザを開き、Weverseのウェブサイトにアクセス。
- 見たいコンテンツを再生し、**右上のメニュー(3点アイコン)**から「キャスト」を選択。
- Chromecastデバイスを選び、PCの画面がテレビに表示されます。
WeverseアプリがChromecastで使えない場合のトラブルシューティング

もしWeverseアプリがChromecastでうまく使えない場合や、キャストができない場合は、いくつかのトラブルシューティングを試してみてください。
1. Wi-Fi接続の確認
- Chromecastとスマホ/PCが同じWi-Fiネットワークに接続されていることを確認します。
異なるネットワークに接続されていると、キャストがうまくいかない場合があります。
2. アプリやデバイスの再起動
- WeverseアプリやGoogle Homeアプリを再起動し、もう一度キャストを試してみましょう。
また、Chromecastデバイス自体を再起動することも効果的です。
3. 最新バージョンにアップデート
- WeverseアプリやGoogle Homeアプリ、さらにスマホのOSが最新バージョンにアップデートされていることを確認してください。
アップデートによってキャスト機能が改善されることがあります。
4. ネットワークのリセット
- ルーターやWi-Fiネットワークに問題がある場合、ルーターを再起動するか、ネットワーク設定をリセットすることで解決することがあります。
まとめ
WeverseアプリがChromecast with Google TVに直接対応していなくても、ミラーリングや他の代替手段を使うことで、テレビでWeverseのコンテンツを楽しむことができます。
この記事で紹介したキャスト方法やトラブルシューティングを参考に、K-POPアーティストのライブや動画を大画面で楽しんでください!
- Weverseアプリのキャスト:直接対応していないが、Google Homeアプリやミラーリングで可能。
- 代替手段:PCやAirPlayを活用すれば、より多くの選択肢があります。
- トラブルシューティング:接続やWi-Fiトラブルがあれば、アプリやデバイスの再起動を試してみましょう。
この記事を参考に、WeverseをChromecastや他の手段でテレビにキャストして、最高のエンターテインメント体験を楽しんでください!


