Dropboxを使っていると、
「容量が急に減った」
「保存したファイル量と使用容量が一致しない」
といった問題に直面したことはありませんか?
表示される容量がおかしいと感じると、原因や解決方法が気になりますよね。
この記事では、Dropboxの容量が正しく表示されない原因と、それを解決するための方法を徹底的に解説します。
容量トラブルを解消して、快適にDropboxを活用しましょう!
Dropboxの容量が「おかしい」と感じる主な原因

Dropboxで容量トラブルが発生する原因は、以下のようなことが考えられます。
1. 共有フォルダが原因で容量を圧迫している
Dropboxでは、共有フォルダのデータが参加メンバー全員の使用容量に加算されます。
そのため、他の人が共有フォルダに追加したデータも自分の容量を消費します。
- 例:無料プラン(2GB)を利用している場合、5人で共有するフォルダに1GBのファイルが追加されると、全員のアカウントで1GBが消費されます。
ポイント:共有フォルダの存在に気づかず、容量が突然減っているように見えることがあります。
2. キャッシュが容量を消費している
Dropboxは、一時的なデータをキャッシュとして保存します。
これにより同期を高速化していますが、キャッシュが蓄積しすぎると、クラウド上の容量やローカルのストレージを圧迫することがあります。
- キャッシュの保存場所(PCの場合):
通常は「C:\Users\ユーザー名\Dropbox.dropbox.cache」フォルダ内に保存されています。
3. 同期エラーや重複ファイルが発生している
同期エラーによって、重複したファイルや不要なコピーが生成される場合があります。
これが原因で容量が多く消費されている可能性があります。
- 特に、複数デバイスで同期を行っている場合に発生しやすい問題です。
4. 削除済みファイルが容量を消費している
Dropboxでは、削除したファイルが一定期間(無料プランで30日間、有料プランでは最大180日間)「削除済みファイル」として保持されます。
これらのファイルも一時的に容量を消費するため、完全に削除しないと空き容量が回復しません。
5. Dropboxのプラン変更や仕様による容量不足
無料プランの制限(2GB)や、有料プランの契約更新に伴う仕様変更で、突然容量不足になったように感じる場合があります。
【Dropbox】でファイルをダウンロードするとばれる?通知機能と追跡方法を徹底解説!
iPhoneで【Dropbox】から直接ファイルをダウンロードする方法。保存できない原因と解決策
【Dropbox 危険性】とは?安全に利用するための対策と注意点を徹底解説!
Dropboxの容量トラブルを解消する具体的な方法
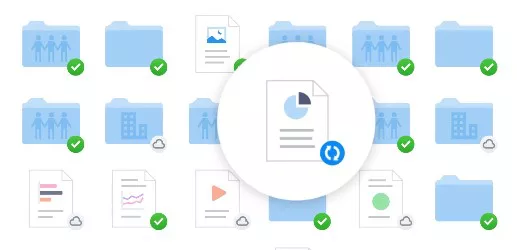
容量トラブルの原因が分かったら、適切な対処方法を実践しましょう。
方法1. 共有フォルダの確認と整理
共有フォルダが容量を圧迫している場合、以下の手順で確認と対処を行います。
手順:
- Dropboxのウェブ版にログイン
Dropboxの公式サイトにアクセスしてログインします。 - 容量を確認する
アカウントの「設定」→「プラン」タブで、現在の使用状況を確認します。 - 共有フォルダを確認
「共有」タブを開き、不要な共有フォルダを探します。 - 共有フォルダを解除
不要な共有フォルダを選択し、「フォルダから退出」または「共有を停止」します。
注意:フォルダを退出すると、そのフォルダ内のデータにアクセスできなくなるため、必要なデータは事前にバックアップしてください。
方法2. キャッシュを削除する
キャッシュを削除することで、無駄に消費している容量を回復できます。
手順:
- キャッシュフォルダを開く
ローカルPCで「C:\Users\ユーザー名\Dropbox.dropbox.cache」にアクセスします。 - キャッシュファイルを削除
キャッシュフォルダ内のすべてのデータを削除します。 - ゴミ箱を空にする
削除後にゴミ箱も空にすることで、完全に容量が回復します。
方法3. 削除済みファイルを完全に削除する
Dropboxのウェブ版で、削除済みファイルを完全に削除しましょう。
手順:
- ウェブ版にログイン
Dropboxのウェブサイトにアクセスします。 - 削除済みファイルを確認
サイドバーの「削除済みファイル」をクリックし、不要なデータを探します。 - 完全削除
削除済みファイルを選択し、「完全に削除」を選びます。

方法4. 重複ファイルや不要ファイルを整理する
同期エラーや不要なファイルによる容量消費を防ぐため、整理を行います。
手順:
- エクスプローラーでDropboxフォルダを開く
重複ファイルや同期に失敗したファイルを探します。 - 不要なファイルを削除
明らかに重複しているファイルや不必要なデータを削除します。 - 同期の再確認
ファイル整理後にDropboxアプリを再起動し、同期が正常に動作しているか確認します。
方法5. プランを確認して容量をアップグレード
無料プラン(2GB)で容量不足になった場合は、有料プランへのアップグレードを検討しましょう。
プラン例:
- Dropbox Plus(2TB):個人利用におすすめ。
- Dropbox Family(最大6人で共有可能)。
- Dropbox Professional(3TB + 高度な機能付き)。
よくある質問(FAQ)

Q1: Dropboxの容量表示と実際の使用量が合わないのはなぜ?
A1: 共有フォルダのデータやキャッシュ、削除済みファイルが容量を消費している可能性があります。
上記の方法で整理しましょう。
Q2: 削除済みファイルが消えない場合は?
A2: 削除済みファイルはデフォルトで一定期間保持されます。
ウェブ版から「完全削除」を行えば容量を回復できます。
Q3: キャッシュを削除しても容量が回復しない場合は?
A3: 他に不要なデータがある可能性があります。
共有フォルダや重複ファイル、プランの使用容量を再確認してください。
まとめ
Dropboxの容量トラブルを解消するためには、まず原因を特定することが大切です。
以下のポイントを押さえて対処しましょう。
主な原因:
- 共有フォルダが容量を消費している
- キャッシュや削除済みファイルが蓄積している
- 同期エラーや重複ファイルが発生している
解決方法:
- 共有フォルダを整理し、不要なフォルダから退出する。
- キャッシュを削除して容量を回復する。
- 完全削除や不要ファイルの整理を徹底する。
これらの方法を試しても解決しない場合は、Dropboxサポートに問い合わせるか、プランのアップグレードを検討してみてください。
快適なDropbox利用環境を取り戻しましょう!


