Amazon Echoは非常に便利ですが、家族で使う場合や、引っ越しやアカウント情報の変更が必要になった場合に、アカウント変更をどうやって行うのか気になることもありますよね。
この記事では、Amazon Echoのアカウント変更手順や、複数アカウントの使い分け方法、さらにはデバイスをリセットしてアカウントを変更する方法、よくあるトラブルの対処法まで、詳しく解説していきます。
これを読めば、スムーズにアカウントを切り替え、再設定することができます!
Contents
Amazon Echoのアカウント変更方法:簡単ステップで設定完了
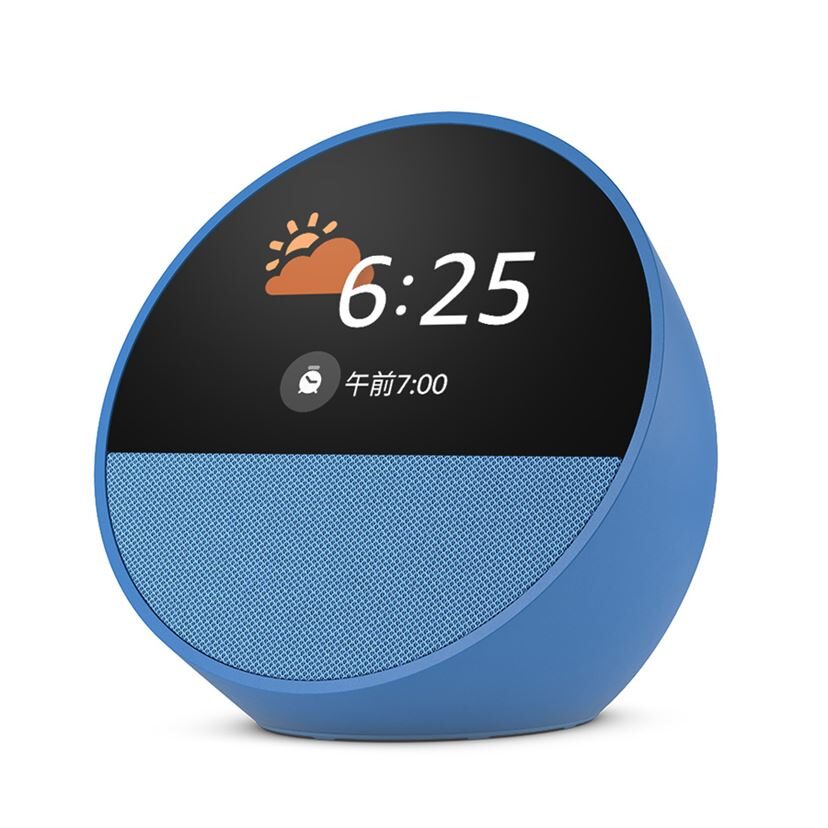
Amazon Echoのアカウントを変更する場合、基本的にはAlexaアプリを使用します。
すでに登録されているアカウントを別のアカウントに切り替える手順はシンプルです。
1. Alexaアプリを使ってアカウントを変更する手順
アカウントを変更するための基本的な手順は、次の通りです。
手順
- **スマホで「Alexaアプリ」**を開きます(iOSまたはAndroid)。
- 画面左上のメニューアイコン(「三」)をタップし、**「設定」**を選択。
- **「デバイス設定」**から、変更したいAmazon Echoデバイスを選択。
- **「デバイスを登録解除」**をタップして、現在のアカウントからデバイスを削除します。
- **再度「デバイスをセットアップ」**し、使用したい新しいAmazonアカウントでサインインします。
これで、Amazon Echoに新しいアカウントが登録され、正常に利用できるようになります。
【Amazon Echo Show 8】の設定方法ガイド!初期設定からスマートホーム連携、ビデオ通話の使い方まで解説。
【Amazon Echo 複数台設定ガイド】マルチルーム音楽やスマートホーム連携、インターホン機能まで徹底解説!
【Amazon Echo】でビデオ通話を設定する方法!家族や友人との通話をすぐに始める手順とプライバシー対策。
【Amazon EchoとChromecastの連携】設定方法と音声コマンドでの操作方法を徹底解説!
複数のAmazonアカウントをEchoで使い分ける方法:家族での利用にも便利!
Amazon Echoでは、複数のAmazonアカウントを切り替えて使うことも可能です。
例えば、家族で同じEchoデバイスを共有する場合に、個別のアカウントに切り替えて利用できるのは非常に便利です。
ここでは、その設定方法を紹介します。
1. アカウント切り替えの方法
Amazon Echoでは、Alexaアプリで音声プロフィールを作成することで、簡単にアカウントを切り替えることができます。
声認識を使って、誰が話しているかを識別する仕組みです。
手順
- Alexaアプリを開く
- **「設定」→「Alexaアカウント」→「音声プロフィール」**を選択
- **「新しい音声プロフィールを作成」**をタップし、声を録音して設定
- 複数の音声プロフィールが設定されると、声に基づいてアカウントが自動的に切り替わるようになります。
2. 家族でのアカウント切り替えに便利なポイント
- 音声認識機能を利用して、家族がそれぞれ自分のAmazonアカウントに自動切り替えできます。
- 各アカウントのスキルや音楽ライブラリも個別に管理できるため、共有デバイスであっても個別のコンテンツを楽しむことが可能です。
Amazon Echoをリセットして新しいアカウントに変更する手順

Amazon Echoをリセットして新しいアカウントを設定する場合、デバイスのリセットが必要です。
この方法は、Echoデバイスを別のユーザーに譲渡したい場合や、新しいアカウントで完全に再設定したい時に役立ちます。
1. Amazon Echoの工場出荷状態へのリセット方法
デバイスをリセットすることで、Echoを工場出荷状態に戻し、すべてのデータや設定を削除してから、新しいアカウントで再設定できます。
手順
- Echoデバイスのリセットボタン(またはマイクオフボタンと音量ダウンボタンを同時に押す)を長押しします。
- リングライトがオレンジ色に点滅するまで約15秒間押し続けます。
- デバイスがリセットされると、Alexaが「セットアップモードになりました」と通知します。
- Alexaアプリを使って、新しいアカウントでEchoデバイスを再セットアップします。
2. リセット後の再設定
リセット後、上記で説明したアカウント変更手順に従い、新しいAmazonアカウントでログインし、再設定を行います。
アカウントを変更するとEchoのスキルや設定はどうなる?再設定が必要?

Amazon Echoのアカウントを変更すると、現在登録されているスキルや設定はどうなるのか、気になる方も多いでしょう。
アカウント変更時に発生する影響と、再設定が必要な項目について解説します。
1. スキルやライブラリの影響
Amazon Echoに設定されているスキルや、音楽ライブラリなどは、アカウントに依存しています。
したがって、アカウントを変更すると、スキルや音楽ライブラリはそのアカウントに紐づけられたものに切り替わるため、別アカウントでは再設定が必要になることがあります。
- スキル
新しいアカウントに切り替えると、そのアカウントで再度スキルを有効化する必要があります。 - 音楽ライブラリ
例えば、Amazon MusicやSpotifyなどのアカウントも再リンクが必要になります。
2. 再設定が必要なケース
- スマートホームのデバイス設定やリマインダーなど、アカウントごとの個別設定は変更後に再設定する必要があります。
- ただし、一般的なWi-Fi設定やBluetooth接続は保持されるため、ネットワークの再設定は不要です。
アカウント変更時のトラブルシューティング:よくある問題と解決方法

アカウント変更時に、Amazon Echoがうまく反応しない、または変更が完了しないなどの問題が発生する場合があります。
ここでは、よくあるトラブルとその解決策を紹介します。
1. アカウント変更がうまくいかない場合の対処法
もし、アカウント変更が反映されない場合や、うまくデバイスが認識しない場合、以下の対処法を試してみてください。
対処法
- Alexaアプリを再起動してから、再度アカウント変更を試みる。
- Wi-Fi接続を確認し、ネットワークが安定しているかを確認。
- デバイスの再起動(Echoの電源を切って再度入れる)を行う。
- 必要に応じて、Alexaアプリのキャッシュをクリアしてから再試行。
2. Echoが複数アカウントを認識しない場合
音声認識でアカウントが正しく切り替わらない場合は、音声プロフィールの再設定を行いましょう。
解決策
- 音声プロフィールを再作成することで、再度アカウント切り替えを正しく行えるようになります。
まとめ
Amazon Echoのアカウント変更は、Alexaアプリを使って簡単に行うことができます。
さらに、複数のアカウントを家族で使い分けることも可能です。
もしアカウントを変更する際にトラブルが発生しても、簡単なトラブルシューティングで解決できることがほとんどです。
- アカウントの変更手順:Alexaアプリから簡単に設定可能
- 複数アカウントの使い分け:音声プロフィールで自動切り替えが便利
- リセット方法:リセットして新しいアカウントを使う方法も有効
- トラブルシューティング:反応しない場合は再起動や再設定で解決
この記事を参考に、Amazon Echoのアカウントをスムーズに切り替え、便利なスマートホーム生活を楽しんでください!


