Amazon Echo Show 8は、ディスプレイ付きのスマートスピーカーで、音声アシスタント「Alexa」による便利な機能に加え、画面を活用した新しい使い方ができるデバイスです。
しかし、初めて設定する際や、スマートホーム機器との連携、ビデオ通話などの特定の機能を使う際には、どのように設定すれば良いのか疑問を持つ方も多いでしょう。
この記事では、Echo Show 8の初期設定からカスタマイズ設定、そしてスマートホーム連携やトラブルシューティングまで、わかりやすく解説します!
Contents
Amazon Echo Show 8の初期設定方法:Wi-Fi接続やアカウント登録を簡単に行う手順

まずは、Echo Show 8を新しく購入した場合の初期設定を行う手順です。
このデバイスは、音声コマンドに加えて、ディスプレイを使った操作もできるため、画面での設定も重要です。
1. Echo Show 8のセットアップ手順
Echo Show 8の初期設定はシンプルですが、以下のステップに従えば問題なく設定できます。
手順
- 電源を接続:Echo Show 8をコンセントに接続すると、画面が自動的に起動します。
- 画面の指示に従い、まず言語を選択。
- Wi-Fiに接続:リストから自宅のWi-Fiネットワークを選び、パスワードを入力して接続します。
- Amazonアカウントでサインイン:Amazonのアカウント情報を入力し、Echo Show 8を登録します。
- Alexaの声設定や地域設定:Alexaの声や、デバイスの所在地を設定します(天気情報やニュースが地域に基づいて表示されます)。
2. アカウントの登録
登録が完了したら、Echo Show 8はすぐに使える状態になります。
既存のAmazonアカウントを持っていれば、そのまま使用することができます。
- Amazon Prime会員の場合は、Prime MusicやPrime Videoなどのコンテンツにも簡単にアクセスでき、Echo Show 8のディスプレイを活用して楽しむことができます。
【Amazon Echo】アカウント変更の手順と注意点!複数アカウントの使い分けやリセット方法も解説!
【Amazon Echo 複数台設定ガイド】マルチルーム音楽やスマートホーム連携、インターホン機能まで徹底解説!
【Amazon Echo】でビデオ通話を設定する方法!家族や友人との通話をすぐに始める手順とプライバシー対策。
【Amazon EchoとChromecastの連携】設定方法と音声コマンドでの操作方法を徹底解説!
ホーム画面や時計表示をカスタマイズする方法:画面付きデバイスならではの設定を楽しむ
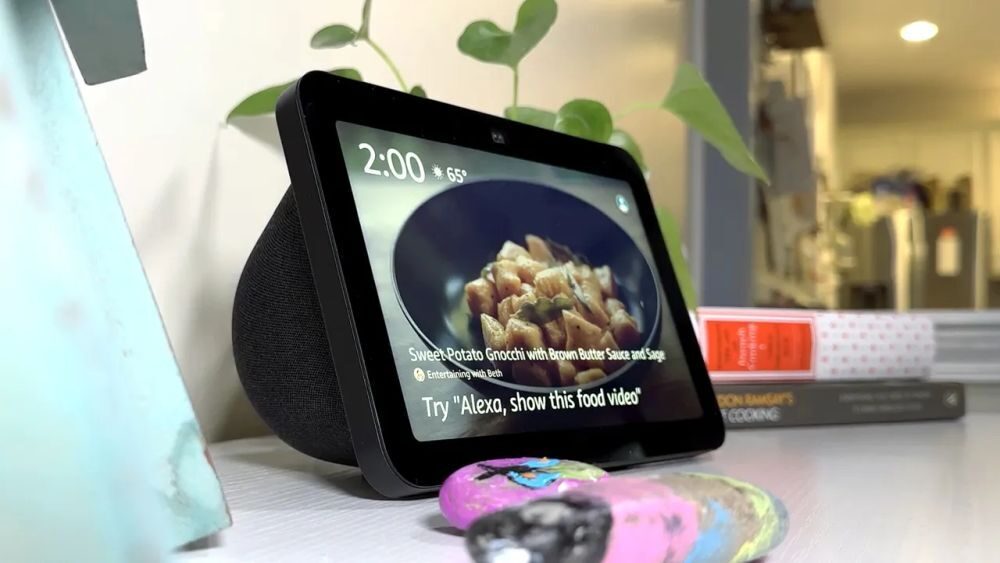
Echo Show 8は画面付きのデバイスなので、ホーム画面や表示される情報をカスタマイズして、自分好みに設定できます。
日常的に利用する情報を見やすく表示することで、便利さが向上します。
1. ホーム画面のカスタマイズ方法
Echo Show 8のホーム画面は、時計や天気予報、写真、ニュースなどを自由にカスタマイズして表示できます。
手順
- 画面を上から下にスワイプして、メニューを表示。
- **「設定」を選び、「ホームと時計」**をタップ。
- **「ホームコンテンツ」**で、表示したい情報(ニュース、天気、カレンダーなど)をオンにする。
- ホーム画面に表示する時計のスタイルやフォントを変更することもできます。
2. 写真をスライドショーに設定する方法
お気に入りの写真をスライドショーとしてEcho Show 8に表示することができます。
Amazon PhotosやFacebookと連携することも可能です。
手順
- 「設定」→「ホームと時計」→**「背景」**を選択。
- Amazon Photos、Facebook、もしくは端末に保存されている写真を選び、背景画像として設定。
- 写真を選択すると、ホーム画面にスライドショー形式で表示されます。
スマートホーム機器とEcho Show 8を連携させる手順:ライトやカメラも音声で操作しよう!

Amazon Echo Show 8は、スマートホームハブとしても活躍します。
音声で家電を操作したり、Echo Show 8の画面を使ってスマートカメラの映像を確認することができます。
1. スマートホームデバイスを追加する方法
スマートライト、セキュリティカメラ、サーモスタットなど、対応するスマートホームデバイスをEcho Show 8に追加して操作できます。
手順
- **「Alexaアプリ」**を開く。
- 画面右下の**「デバイス」**タブを選択。
- **「デバイスを追加」**をタップし、リストから追加したいスマートデバイスを選ぶ(例:スマートライト、スマートカメラなど)。
- 追加したいデバイスをWi-Fi経由で接続し、Echo Show 8から音声操作ができるように設定。
2. スマートカメラの映像をEcho Show 8で確認する方法
Echo Show 8を使えば、対応するスマートカメラの映像をディスプレイで確認できます。
たとえば、家の玄関に設置したカメラの映像を確認する場合に便利です。
手順
- スマートカメラをAlexaアプリに追加して設定。
- 「Alexa、玄関カメラを見せて」と音声コマンドを使えば、Echo Show 8の画面に映像が表示されます。
Echo Show 8でビデオ通話やDrop Inを設定する方法

Echo Show 8はカメラとディスプレイがついているため、ビデオ通話やDrop In機能を使って、他のEchoデバイスやスマホと通話することが可能です。
これにより、家族や友人と簡単にビデオ通話を楽しむことができます。
1. Alexaアプリを使ったビデオ通話の設定
ビデオ通話を行うためには、Alexaアプリを使って通話相手を設定し、Echo Show 8から直接通話ができるようにします。
手順
- **「Alexaアプリ」**を開き、連絡先にビデオ通話をしたい相手を追加。
- 相手もEchoデバイスやAlexaアプリを持っていれば、ビデオ通話を開始できます。
- Echo Show 8に向かって、「Alexa、○○に電話をかけて」と話しかけると、ビデオ通話が自動的に始まります。
2. Drop In機能の設定と使い方
Drop In機能を使えば、特定のデバイスやユーザーに許可を与えることで、通話リクエストなしですぐにビデオ通話が開始できます。
家族や近くの友人に使ってもらうのに便利です。
手順
- Alexaアプリで**「Drop In」**を有効にしたいユーザーやデバイスを設定。
- Drop Inが有効になっている相手には、**「Alexa、○○にDrop In」**と話しかけることで、すぐにビデオ通話が始まります。
Echo Show 8が反応しない時の対処法:トラブルシューティングとリセット手順

Echo Show 8が正しく動作しない場合や、音声コマンドに反応しなくなった場合の対処法についても触れておきます。
簡単なリセットやトラブルシューティングで解決できることが多いです。
1. Wi-Fi接続の問題を確認する
Echo Show 8が反応しない場合、まずはWi-Fi接続に問題がないかを確認しましょう。
対処法
- Echo Show 8のWi-Fi設定を確認し、ネットワークに問題がないか確認。
- ルーターを再起動した後、再度Echo Show 8を接続してみてください。
2. デバイスを再起動する方法
デバイスの再起動で問題が解決する場合もあります。
手順
- Echo Show 8の電源ケーブルを抜いて、数秒後に再接続します。
- デバイスが再起動し、問題が解決することがあります。

3. リセットして初期設定に戻す
再起動で問題が解決しない場合は、デバイスを工場出荷状態にリセットして、再設定することも有効です。
リセット手順
- Echo Show 8の設定画面から**「デバイスオプション」**を開く。
- **「工場出荷時の設定にリセット」**を選択して、初期化を行います。
まとめ
Amazon Echo Show 8は、画面付きデバイスならではの便利な機能が満載で、スマートホームのコントロールからビデオ通話まで幅広く活用できます。
初期設定やカスタマイズも簡単で、日常の中で便利に使うことができるでしょう。
- 初期設定:Wi-Fi接続とAmazonアカウント登録で簡単にセットアップ。
- ホーム画面のカスタマイズ:時計や写真の表示など、好みに合わせて設定。
- スマートホーム連携:ライトやカメラなどをEcho Show 8から操作。
- ビデオ通話とDrop In:家族や友人とビデオ通話を簡単に設定。
- トラブルシューティング:Wi-Fiの確認やリセットで不具合に対応。
この記事を参考に、Amazon Echo Show 8を最大限に活用して、快適なスマートホームライフを楽しんでください!


