家の中にAmazon Echoデバイスを複数台設置して、より便利にスマートホームを楽しみたい方へ。
Echoデバイスは、1台だけでも十分に便利ですが、複数台を連携させることで、マルチルームでの音楽再生や家全体のスマートホーム機器の操作、さらには家族間でのインターホン機能を活用できます。
この記事では、Amazon Echoの複数台設定から、さまざまな便利な機能の使い方まで、詳しく解説していきます。
Contents
Amazon Echoを複数台セットアップする方法:一つのアカウントで簡単に管理

まずは、複数のAmazon Echoデバイスを一つのAmazonアカウントで設定する方法を確認しましょう。
Echoデバイスは一つのアカウントで簡単に管理でき、各デバイスを異なる部屋や用途に応じて使い分けることが可能です。
1. 複数のEchoデバイスを追加する手順
手順
- Alexaアプリを開く(iOSまたはAndroidにインストール済みである必要があります)。
- 画面右下の**「デバイス」**タブを選択。
- **「デバイスを追加」をタップし、リストから「Echo」**を選びます。
- Echoデバイスの電源を入れて、セットアップモードにする(リングライトがオレンジ色に点滅)。
- アプリ上の指示に従ってWi-Fiに接続し、設定を完了させます。
- 複数のデバイスを同じ手順で追加し、名前や配置場所を設定(例:リビング、寝室、キッチンなど)。
2. 各Echoデバイスを管理する方法
- 「デバイス」タブで、各Echoデバイスの名前や場所を確認・管理できます。
- 同じアカウントで複数のデバイスを設定している場合でも、それぞれ独立して機能するため、部屋ごとにデバイスを使い分けることが可能です。
【Amazon Echo】アカウント変更の手順と注意点!複数アカウントの使い分けやリセット方法も解説!
【Amazon Echo Show 8】の設定方法ガイド!初期設定からスマートホーム連携、ビデオ通話の使い方まで解説。
【Amazon Echo】でビデオ通話を設定する方法!家族や友人との通話をすぐに始める手順とプライバシー対策。
【Amazon EchoとChromecastの連携】設定方法と音声コマンドでの操作方法を徹底解説!
マルチルーム音楽をEchoデバイスで設定する方法:家中でシームレスに音楽を楽しむ

複数のEchoデバイスを使って、マルチルームオーディオを設定すれば、家の中の複数の部屋で同時に音楽を再生できます。
これにより、リビングや寝室、キッチンなど、異なる場所でシームレスに音楽を楽しむことが可能です。
1. マルチルーム音楽の設定方法
手順
- Alexaアプリを開く。
- 右下の**「デバイス」タブを選択し、上部の「グループ」**をタップ。
- **「グループを作成」**を選び、グループ名(例:「全体」、「家全体」)を入力。
- マルチルーム音楽に含めたいEchoデバイスを選択し、グループに追加。
- **「保存」**を押して設定完了。
2. マルチルーム音楽の再生方法
グループ設定が完了したら、次のように音声で再生指示を出すことができます。
- 「Alexa、家全体で音楽をかけて」
- 「Alexa、全体で〇〇を再生して」
これで、家の異なる部屋にあるEchoデバイスで同時に音楽が再生されます。
特定の部屋でのみ音楽を止めたい場合も、「Alexa、キッチンで音楽を止めて」などと指示できます。
スマートホームデバイスを複数のEchoで連携させて使う手順
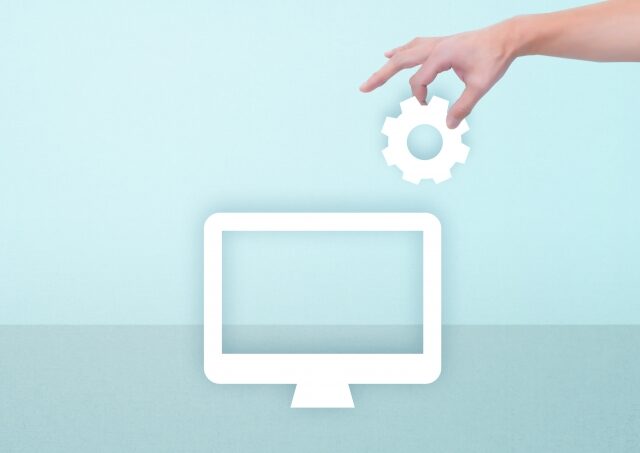
複数のEchoデバイスを使えば、家の中でスマートホーム機器の操作をどのEchoデバイスからでも行うことができます。
例えば、リビングと寝室の両方にEchoデバイスがあれば、どちらからでもスマートライトやサーモスタット、カメラを音声で操作可能です。
1. スマートホームデバイスの設定とEchoデバイスとの連携
スマートデバイスは一度設定すれば、すべてのEchoデバイスで操作できるようになります。
手順
- Alexaアプリを開き、右下の「デバイス」タブを選択。
- 画面上の「デバイスを追加」から、**スマートデバイス(例:ライト、カメラ、サーモスタット)**を選択して追加。
- Wi-Fi接続を済ませ、スマートデバイスを登録。
- どのEchoデバイスからでも、「Alexa、ライトを消して」や「カメラを表示して」といったコマンドで、登録したデバイスを操作できるようになります。
2. Echo Showでスマートカメラ映像を確認
Echo Showなどの画面付きEchoデバイスを使えば、スマートカメラの映像をディスプレイで確認できます。
- 「Alexa、玄関カメラを見せて」などと話しかけると、カメラの映像がEcho Showに表示されます。
Echoデバイス間で通話やDrop Inを設定する方法:インターホン機能の活用法

複数のEchoデバイスを使えば、インターホンのように家の中で通話ができる機能があります。
これにより、家族が異なる部屋にいる場合でも、別のEchoデバイスを通じて簡単に連絡が可能です。
1. Alexa Calling機能を使ってEchoデバイス間で通話する
Alexa Callingを使えば、家の中の他のEchoデバイスに電話をかけることができます。
手順
- Alexaアプリを開き、通話先のEchoデバイスを設定。
- 「Alexa、リビングに電話して」と言うと、リビングに設置されたEchoデバイスに通話がかかります。
2. Drop In機能を使ってインターホンのように使う方法
Drop In機能を使うと、許可されたEchoデバイスにすぐに接続でき、相手の許可なしに通話が始まる仕組みです。
家族や親しい人と使う場合に便利です。
手順
- Alexaアプリの設定から、Drop In機能を有効にしたいデバイスや連絡先を設定。
- 「Alexa、寝室にDrop Inして」と言えば、寝室のEchoデバイスに即座に通話が開始されます。
アラームやリマインダーを複数のEchoで共有する方法:家中どこでも通知を受け取る

アラームやリマインダーを複数のEchoデバイスで共有することもできます。
これにより、リビングで設定したアラームが、寝室やキッチンにいる時にも通知されるため、家全体で効率よく管理できます。
1. アラームやリマインダーの共有設定
Echoデバイス間でアラームやリマインダーを同期させる設定を行い、どのデバイスでも通知を受け取れるようにします。
手順
- Alexaアプリを開き、「アラームとタイマー」を選択。
- 「リマインダーとアラームをすべてのデバイスで通知」の設定をオンにします。
- これで、設定したアラームやリマインダーが、家中のすべてのEchoデバイスで鳴ります。
2. 特定のEchoデバイスだけで通知を受けたい場合
すべてのデバイスで共有するのではなく、特定のデバイスだけに通知を限定することも可能です。
例えば、「寝室だけでアラームを鳴らしたい」といった場合に便利です。
まとめ
Amazon Echoの複数台設定を行うことで、家全体をカバーする便利な機能が活用できるようになります。
マルチルーム音楽やスマートホームデバイスの連携、そして家族間の通話機能など、複数のEchoを設置することで、よりスマートなライフスタイルを実現できます。
- 複数台設定:一つのアカウントで簡単に管理でき、各部屋で独立した操作が可能。
- マルチルーム音楽:家中で同じ音楽をシームレスに楽しめる。
- スマートホーム連携:どのEchoからでもスマートデバイスを操作可能。
- 通話機能:Echoデバイス間での通話やDrop Inが便利。
- アラーム共有:家中のEchoでアラームやリマインダーを共有可能。
この記事を参考にして、複数のAmazon Echoを最大限に活用し、よりスマートな生活をお楽しみください!


