Amazon Echoは、Alexaによるスマートホームの操作や音楽の再生など、便利な機能が満載ですが、他のデバイスとのペアリングがうまくいかないことがあります。
Bluetoothでの接続が失敗する、複数のEchoをペアリングしてもマルチルーム設定ができない、などの問題に直面していませんか?
この記事では、Amazon Echoのペアリングに関するトラブルシューティングを詳しく解説し、正しい接続方法やリセット方法を紹介します。
ぜひ参考にして、Echoの接続をスムーズに進めましょう!
Contents
Amazon EchoとBluetoothデバイスのペアリングができない原因と解決方法

1. BluetoothデバイスがEchoに認識されない場合の原因と対策
EchoとBluetoothデバイスをペアリングしようとすると、時折デバイスが認識されないことがあります。
この問題にはいくつかの原因が考えられます。
よくある原因
- Bluetoothデバイスの距離が遠い
Bluetoothの有効範囲は一般的に約10mですが、壁や障害物によって接続が不安定になることがあります。 - デバイスがペアリングモードになっていない
ペアリングするデバイスが正しくペアリングモードに入っていないと、Echoがデバイスを認識できません。 - すでに他のデバイスとペアリングされている
Echoが別のBluetoothデバイスと既にペアリングされていると、新しいデバイスとの接続ができないことがあります。
解決方法
- 距離を近づける
EchoとBluetoothデバイスの距離を近づけ、直接見通しの良い位置でペアリングを試みます。 - Bluetoothモードを確認
ペアリング対象のデバイスが正しくペアリングモードになっているかを確認します。
スマホやスピーカーの設定をもう一度チェックしましょう。 - 既存のペアリングを解除
Echoがすでに他のBluetoothデバイスとペアリングしている場合、Alexaアプリでそのデバイスを解除し、新しいデバイスを再接続します。
2. Bluetoothペアリングの基本的な手順
EchoとBluetoothデバイスのペアリングは簡単にできますが、以下の手順を守ることで成功率が高まります。
手順
- Alexaに「Bluetoothをペアリングして」と話しかける。Echoがペアリングモードに入ります。
- ペアリング対象デバイス(スマホ、スピーカーなど)のBluetooth設定を開く。
- デバイスリストに表示されるEchoデバイスを選択し、接続します。
- ペアリングが完了すると、Echoのスピーカーから音声が出力されるようになります。
【Amazon Echo音質比較】音楽や映画視聴に最適なモデルはどれ?Echo DotからEcho Studioまで徹底レビュー!
【Amazon Echoをテレビスピーカーとして無線接続する方法】BluetoothやWi-Fiでの接続手順とホームシアター構築を解説!
Bluetoothペアリングが失敗する時の対処法:Echoを正しくペアリングする方法

ペアリング手順を実行しても、うまくいかない場合は、次のような方法でトラブルを解決できます。
1. ペアリングモードの再確認
ペアリングがうまくいかない場合は、デバイスが正しくペアリングモードに入っているかをもう一度確認してください。
特にスマホやスピーカーなどのBluetoothデバイスは、モードに入っていないとEchoに認識されません。
2. 既存のBluetooth接続をリセット
Echoデバイスが他のBluetoothデバイスとすでにペアリングされている場合、以前のペアリングを解除してから新しいデバイスを接続します。
解除手順
- Alexaアプリを開き、設定メニューから「Bluetoothデバイス」を選択。
- リストから既存のペアリングデバイスを見つけて「解除」をタップ。
- 新しいBluetoothデバイスと再度ペアリングを試みます。
3. デバイスの再起動
ペアリングが失敗する場合は、EchoデバイスやBluetoothデバイスを再起動することで解決することが多いです。
電源を一度オフにし、再度オンにしてからペアリングを行いましょう。
複数のEchoデバイスでステレオペアリングやマルチルーム設定ができない場合の対策
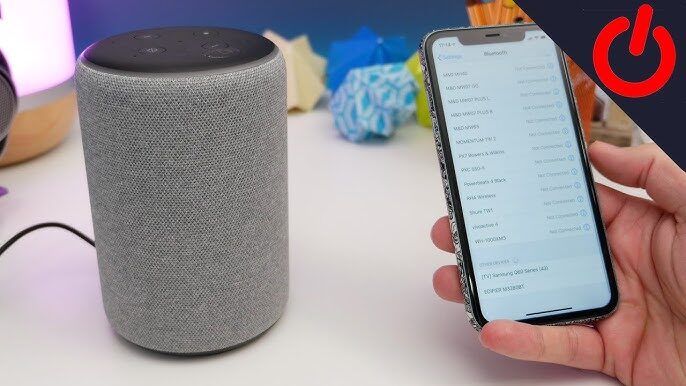
複数のEchoデバイスを持っている場合、それらをステレオペアリングやマルチルームオーディオとして使うことができますが、設定がうまくいかない場合があります。
1. ステレオペアリングの失敗原因と対策
Echoデバイスを左右のスピーカーとしてステレオペアリングするには、いくつかの条件があります。
これに当てはまらない場合、設定が失敗することがあります。
必要条件
- 同じモデルのEchoデバイスをペアリングする必要があります(例:Echo Dot同士、Echo Studio同士)。
- 同じWi-Fiネットワークに接続されている必要があります。
解決策
- 異なるモデルをペアリングしようとすると失敗します。必ず同じモデルのEchoデバイスを使用してください。
- Wi-Fi接続を確認し、すべてのデバイスが同じネットワークに接続されているかを確認します。
2. マルチルームオーディオの設定ができない場合の対処法
マルチルームオーディオ機能を使えば、家中のEchoデバイスから同じ音楽を再生できますが、設定がうまくいかない場合もあります。
解決策
- Alexaアプリを開き、設定メニューから「マルチルームミュージック」を選択。
- デバイスのグループを作成し、音楽を再生したいEchoデバイスをすべて選びます。
- すべてのEchoデバイスが最新のソフトウェアにアップデートされていることを確認してください。これにより、マルチルームの同期がスムーズになります。
Wi-Fi経由でのペアリング(Fire TVなど)ができない場合のトラブルシューティング

Amazon Echoは、Bluetooth接続だけでなく、Wi-Fi経由で他のデバイスとリンクすることも可能です。
特にFire TVと連携して、Echoをテレビのスピーカーとして使う場合など、Wi-Fi接続の方が安定することがあります。
1. Fire TVとEchoのペアリングができない場合の対策
Fire TVとAmazon Echoをペアリングして、ホームシアタースピーカーとして使おうとしてもうまくいかない場合、以下の対策を試してみてください。
対処法
- Alexaアプリを開き、「Fire TVとのペアリング」オプションを確認します。
- Fire TVとEchoが同じWi-Fiネットワークに接続されているか確認し、再ペアリングを試みます。
- Fire TVとEchoのソフトウェアが最新バージョンに更新されているか確認します。
2. Wi-Fi接続のトラブル対処
Wi-Fi接続によるペアリングが不安定な場合、ルーターの設定やネットワークの状態を確認する必要があります。
解決策
- Wi-Fiルーターを再起動して、ネットワーク接続をリフレッシュします。
- 5GHz帯のWi-Fiを使用することで、接続がより安定し、遅延も少なくなります。
ペアリングのリセット方法:Echoデバイスを初期化して再設定する手順

すべての対策を試してもペアリングがうまくいかない場合、Echoデバイスを初期化して、最初から設定をやり直すことも有効な手段です。
Echoデバイスのリセット手順
- Echoデバイスのリセットボタンを探し、リセットボタンを15秒間長押しします(モデルによってリセット手順が異なる場合があるため、説明書を確認)。
- リセットが完了すると、Echoデバイスが再起動し、最初の設定画面が表示されます。
- 再びAlexaアプリを使ってデバイスをセットアップし、新しいBluetoothデバイスとのペアリングを試みてください。
まとめ
Amazon Echoのペアリングに関する問題は、Bluetooth接続やWi-Fi設定、複数デバイス間の接続によって発生することがありますが、この記事で紹介したトラブルシューティングや設定手順を実行することで、問題を解決できるはずです。
- Bluetoothペアリングの失敗:距離やペアリングモードの確認、既存のペアリング解除が有効。
- 複数のEchoデバイスでの設定:ステレオペアリングやマルチルームサウンドを正しく設定するためには、同じモデルのEchoデバイスを使い、Wi-Fi接続を確認することが重要です。
- Wi-Fi経由の接続:Fire TVなどとのペアリングは、Wi-Fiネットワークの確認とデバイスのアップデートがポイントです。
- リセットの最終手段:すべての対策を試しても解決しない場合、Echoデバイスの初期化を行い、再設定することで解決できます。
この記事を参考に、Amazon Echoのペアリング問題を解決し、快適にデバイスを活用してください!


