Excelで引き算を行う方法を知りたいけれど、専用の関数があるのか疑問に思ったことはありませんか?
例えば、
「足し算にはSUM関数があるけれど、引き算専用の関数は存在するの?」
といった疑問です。
この記事では、Excelで引き算を行う具体的な方法を基本から応用までシンプルに詳しく解説します。
初心者でも安心して使えるシンプルな数式の書き方や、関数を使った計算方法も紹介しますので、ぜひ参考にしてください!
Contents
Excelで引き算に専用の関数はある?
結論から言うと、Excelには引き算専用の関数はありません。
足し算に「SUM関数」がある一方で、引き算では「-(マイナス)」記号を使って計算を行います。
ただし、複数のセルを使った応用的な計算では、SUM関数や他の関数を組み合わせて引き算を実現することができます。
セル同士で引き算をする基本的な方法
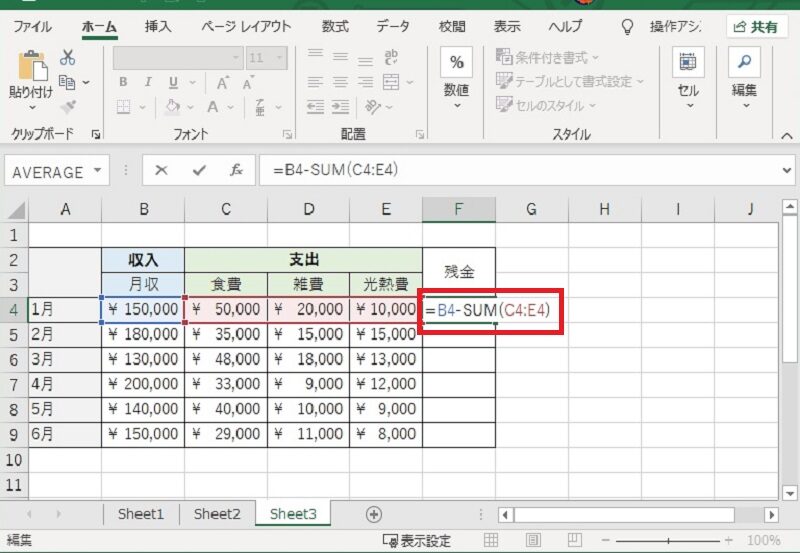
Excelで引き算をする最も基本的な方法は、数式でマイナス記号(-)を使用することです。
1. セル同士の引き算
手順:
- 引き算を行いたいセル(例:A1、B1)を用意します。
- 計算したいセルに次の数式を入力します:
=A1-B1 - Enterキーを押すと、A1の値からB1の値が引かれた結果が表示されます。
2. 直接値を使う引き算
例えば、「100から30を引きたい」場合、セルに以下の数式を入力します:=100-30
この方法は、一時的な計算をしたいときに便利です。
3. 複数のセルを引き算する
複数のセルを引き算する場合、以下のような数式を使います。=A1-B1-B2
例:
- A1 = 100
- B1 = 30
- B2 = 20
この場合、結果は「50」となります。
SUM関数で引き算を行う応用的な方法

「SUM関数」は通常、足し算に使われますが、引き算の計算でも応用できます。
1. SUM関数で複数セルを合計し引き算する
例えば、A1からA5の合計から、B1の値を引く場合:=SUM(A1:A5)-B1
手順:
- A1からA5に数値を入力。
- B1に引きたい値を入力。
- 計算結果を表示したいセルに上記の数式を入力。
これにより、A1からA5の合計値からB1の値が引かれた結果が表示されます。
2. SUM関数で条件付き引き算を行う
例えば、「特定の条件に合致するセルだけを合計し、そこから値を引きたい」という場合、SUMIF関数が使えます。
数式例:
=SUMIF(A1:A10,">50")-B1
- この数式は、「A1からA10のセルの中で50より大きい値を合計し、それからB1を引く」という意味です。
条件付きで引き算を使う方法(IF関数など)

IF関数を使うと、条件に基づいた引き算を行うことができます。
1. IF関数を使った引き算の例
例えば、「A1がB1より大きい場合だけ引き算をする」という場合、以下のように記述します。
=IF(A1>B1, A1-B1, 0)
説明:
- この数式は、「もしA1がB1より大きければA1からB1を引き、そうでなければ0を表示する」という意味です。
2. 他の関数との組み合わせ例
例えば、AVERAGE関数を使って平均値を求め、その値から特定の値を引く場合。
=AVERAGE(A1:A5)-B1
この数式は、A1からA5の平均値からB1の値を引いた結果を返します。
よくある質問(FAQ)

Q1. エクセルに引き算専用の関数はないのですか?
- Excelには引き算専用の関数はありません。ただし、「-(マイナス)」記号を使用することで簡単に引き算を行うことができます。
Q2. 複数のセルを効率的に引き算する方法は?
- 複数のセルを合計してから値を引きたい場合、SUM関数を使うのがおすすめです。
例:=SUM(A1:A5)-B1
Q3. 引き算をしたらエラー(#VALUE!)が出ました。原因は何ですか?
- 数値以外のデータ(文字列や空白など)が含まれている可能性があります。
- 数値のみが入力されているか確認してください。
参考情報URL
- Microsoft公式サポート - Excelの基本操作
Excelの基本的な数式の使い方を詳しく解説。 - Office公式 - SUM関数の使い方
SUM関数を使った応用的な計算についてはこちら。 - YouTube - Excel初心者向け引き算講座
動画で引き算の方法を学びたい方におすすめ。
まとめ:Excelの引き算は簡単にできる!
Excelで引き算を行う方法はとてもシンプルです。
「-(マイナス)」記号を使えば基本的な引き算が可能ですし、SUM関数やIF関数などを活用すれば応用的な計算も行えます。
初心者の方は、まず基本的なセル同士の引き算から始めてみてください。
そして、慣れてきたら関数を使った複雑な引き算にも挑戦してみましょう!
Excel 関連記事
【Excel】合計値から引き算をする方法|SUM関数を使った計算を徹底解説
【Excel】セルを固定して引き算を行う方法|オートフィルの活用手順も解説
【Excel】行と列を入れ替える方法とは?|初心者向け簡単ガイド


