Excelで「合計値から特定の値を引く」計算を行いたいけれど、どのように操作すればよいかわからない…
そんな悩みを抱えていませんか?
SUM関数を使えば複数セルの合計を簡単に計算でき、その値から別のセルの値を引くといった応用も可能です。
この記事では、Excelで合計値と引き算を組み合わせた計算方法を初心者でもわかりやすく解説します。
さらに、条件付きで合計値を計算するSUMIF関数の使い方や、よくあるトラブルの対処法も紹介します。ぜひ最後までご覧ください!
Contents
SUM関数を使って合計値を求める基本的な方法
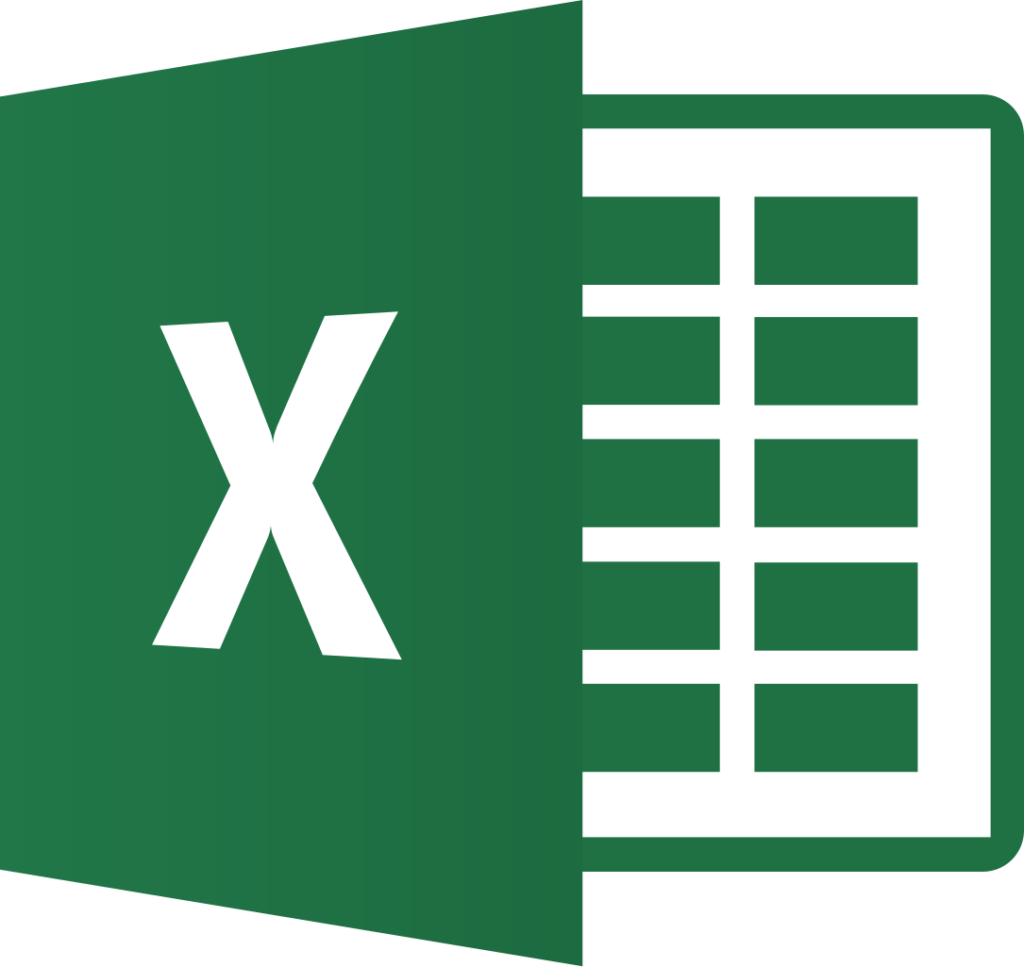
まずは、SUM関数を使って複数セルの合計を計算する基本的な方法から解説します。
1. SUM関数の基本的な使い方
手順:
- 合計を計算したいセル範囲(例:A1からA5)を用意します。
- 計算結果を表示したいセルをクリックします。
- 次のように数式を入力します。
=SUM(A1:A5) - Enterキーを押すと、A1からA5の合計値が表示されます。
2. 手動で足し算する場合(参考)
SUM関数を使わず、以下のように直接数式を入力しても計算可能です。=A1+A2+A3+A4+A5
ただし、セルの数が多い場合はSUM関数を使う方が効率的です。
合計値から引き算をする基本的な計算式

次に、合計値と引き算を組み合わせる方法を解説します。
1. 合計値から単一の値を引く
数式例:
=SUM(A1:A5)-B1
手順:
- A1からA5のセルに数値を入力します。
- B1に引きたい値を入力します。
- 計算結果を表示したいセルに上記の数式を入力し、Enterキーを押します。
2. 複数の引き算を組み合わせる場合
数式例:
=SUM(A1:A5)-B1-B2
説明:
- この数式では、A1からA5の合計値からB1の値を引き、その後さらにB2の値を引きます。
SUM関数と引き算の応用例(複数セルから特定値を引く方法)

SUM関数を使えば、複数セルの合計から特定の値を引く応用的な計算も簡単です。
1. 特定のセル範囲を合計して引き算を行う
例えば、A1からA10の合計からC1の値を引きたい場合:=SUM(A1:A10)-C1
2. SUM関数で複数セルを合計し、さらに別のSUM関数を引く
例えば、A1からA10の合計値からB1からB5の合計値を引きたい場合:=SUM(A1:A10)-SUM(B1:B5)
条件付きで合計値を計算し引き算する方法(SUMIF関数)

条件付きで合計値を求め、その値を引き算したい場合には、SUMIF関数を活用します。
1. SUMIF関数の基本的な使い方
SUMIF関数は、「特定の条件に合致するセルの値だけを合計する」関数です。
数式例:
=SUMIF(A1:A10,">50")-B1
説明:
- A1からA10のセルの中で、値が「50より大きい」セルだけを合計し、その合計値からB1の値を引きます。
2. 条件を変更して使う場合
例えば、「特定の文字列を含むセルを合計して引き算する」場合:=SUMIF(B1:B10,"Apple")-C1
説明:
- B1からB10の中で「Apple」と書かれているセルの数値だけを合計し、その合計値からC1を引きます。
よくある質問(FAQ)

Q1. 合計と引き算を組み合わせた計算がうまくいかないのはなぜ?
- セルに文字列や空白が含まれている場合、計算がエラーになることがあります。
- 数値のみが入力されているか確認してください。
Q2. SUM関数で条件を指定して合計値を引き算できますか?
- はい、SUMIF関数を使えば可能です。
例:=SUMIF(A1:A10,">50")-B1
Q3. 引き算専用の関数はありますか?
- Excelには引き算専用の関数はありませんが、マイナス記号(-)を使えば簡単に計算できます。
参考情報URL
- Microsoft公式サポート - SUM関数の使い方
SUM関数の基本的な使い方はこちら。 - Microsoft公式 - 条件付きSUMIF関数の解説
SUMIF関数を使った条件付き計算はこちら。 - YouTube - Excelの基本計算ガイド
動画でSUM関数や引き算の応用例を学びたい方におすすめ。
まとめ:SUM関数と引き算を組み合わせて効率的に計算しよう!
Excelで「合計と引き算」を組み合わせる計算は、SUM関数とマイナス記号を活用することで簡単に実現できます。
初心者の方はまず、基本的なSUM関数の使い方をマスターしてから、条件付きSUMIF関数などの応用例に挑戦してみてください。
今回の記事を参考に、日常業務やデータ分析で役立つExcelスキルを身につけましょう!
Excel 関連記事
【エクセル】で引き算をする方法|関数名と具体例をわかりやすく解説!
【エクセル】離れたセル同士で引き算を行う方法|効率的な計算テクニックを解説
【エクセル】引き算の結果が「0」の場合の表示・非表示設定方法を解説


