Excelで
「セルを固定して引き算を行いたい」とき、
絶対参照やオートフィルを正しく使うことがポイントになります。
同じセルを基準にした引き算を大量のデータに適用する場合、この操作をマスターすれば、作業効率が格段にアップします。
この記事では、絶対参照を使ったセル固定の方法や、オートフィルを活用した効率的な引き算の手順を初心者にもわかりやすく解説します。
Contents
絶対参照とは何か 基本を解説
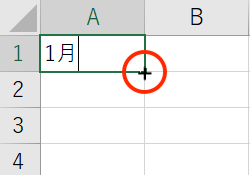
1. 絶対参照とは
絶対参照とは、Excelで数式をコピーやオートフィルする際に、特定のセルを固定する機能です。
セルを固定すると、そのセルの位置が変わらず、数式を他の場所にコピーしても同じセルを参照し続けます。
2. 絶対参照の使い方
セルを固定するには、セル名の前に「$」記号を追加します。
- 例:
$A$1
このように記述することで、セルA1が固定され、どこに数式をコピーしてもA1を参照し続けます。
3. 絶対参照と相対参照の違い
| 参照方法 | 説明 | 例 |
|---|---|---|
| 絶対参照 | 参照先のセルが固定される | $A$1 |
| 相対参照 | 数式をコピーすると参照先が変わる | A1 |
セル固定を使って引き算を行う方法

次に、絶対参照を活用してセルを固定しながら引き算を行う方法を解説します。
1. 基本的な引き算の数式
数式例
=A1-$B$1
この数式では、A1の値からB1の値を引きますが、B1を絶対参照で固定しているため、数式を他のセルにコピーしてもB1を参照し続けます。
2. 実際の手順
- A列に引き算の対象となる数値を入力します(例:A1からA10)。
- B1に引き算の基準値を入力します。
- C1に以下の数式を入力します。
=A1-$B$1 - Enterキーを押すと、A1の値からB1の値を引いた結果が表示されます。
オートフィルを活用した引き算の効率化

大量のデータに対して引き算を繰り返す場合、オートフィル機能を使えば作業を効率化できます。
1. オートフィルとは
オートフィルは、Excelで数式やデータをドラッグすることで自動的にコピーする機能です。
数式が設定されたセルの右下にある「フィルハンドル」をドラッグするだけで、他のセルにも同じ操作を適用できます。
2. オートフィルで引き算を適用する手順
- C1に数式
=A1-$B$1を入力します。 - C1セルを選択し、右下の小さな四角(フィルハンドル)をドラッグしてC10まで引きます。
- すべての行にA列の値からB1の値を引いた結果が自動的に計算されます。
3. オートフィルの注意点
- 絶対参照(
$B$1)を設定しない場合、数式をコピーした際に基準セルがずれてしまいます。 - 必ず固定したいセルに「$」を付けて絶対参照に設定してください。
よくある質問 FAQ

Q1. 絶対参照を使わずに引き算をオートフィルするとどうなりますか
絶対参照を設定しない場合、セルの位置が相対的に変わるため、基準セル(例:B1)がずれてしまいます。
これにより、正確な計算結果が得られません。
Q2. セルを絶対参照にするショートカットはありますか
数式入力中にセルを選択し、キーボードのF4キーを押すと、絶対参照に設定できます。
複数回押すと相対参照・絶対参照が切り替わります。
Q3. オートフィルでエラーが出た場合の対処法は
- 対象のセル範囲が空白でないか確認してください。
- 絶対参照を正しく設定しているか再確認してください。
参考情報URL
まとめ:絶対参照とオートフィルを使って効率的に計算しよう
Excelでセルを固定して引き算を行う場合、絶対参照を活用することで効率的に計算ができます。
また、オートフィルを組み合わせることで、大量のデータに対して同じ計算を繰り返し適用することが可能です。
初心者の方はまず、基本的な絶対参照とオートフィルの操作をマスターして、データ処理を効率化してみてください。
この記事が少しでもお役に立てば幸いです!
Excel 関連記事
【エクセル】セルの文字数制限を解除する方法|長文データの効率的な扱い方
【エクセル】標準偏差を計算して折れ線グラフに表示する方法|エラーバー付き解説
エクセルで相関係数を計算&散布図を作成する方法!データ分析を簡単に視覚化


