Excelで「条件付きの中央値を求めたい」と考えたことはありませんか?
たとえば、特定の条件を満たすデータだけを対象にして中央値を計算したい場合、単純なMEDIAN関数だけでは対応が難しいことがあります。
この記事では、条件付きで中央値を求める方法を初心者向けにわかりやすく解説します。
Excel 365/2021の最新機能であるFILTER関数を活用する方法と、旧バージョンで利用できる配列数式を使った方法の両方を紹介します。
さらに、フィルタリングされたデータから手動で中央値を求める方法や注意点も取り上げていますので、ぜひ参考にしてください!
Contents
MEDIAN関数の基本的な使い方
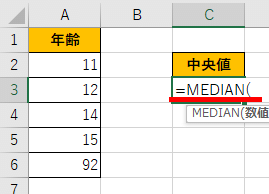
1. 中央値とは?
中央値(メディアン)は、データを昇順または降順に並べた際の「真ん中」の値を指します。
データの個数が偶数の場合は、真ん中2つの値の平均が中央値となります。
2. MEDIAN関数の基本構文
MEDIAN関数を使うと、簡単にデータ範囲の中央値を求めることができます。
構文
=MEDIAN(範囲)
例
- A1からA10のデータの中央値を求める場合:
=MEDIAN(A1:A10)
3. MEDIAN関数の注意点
- 条件付きで中央値を求める場合、単独のMEDIAN関数では対応できません。他の関数(FILTER関数や配列数式)と組み合わせる必要があります。
FILTER関数を使った条件付き中央値の計算方法(Excel 365/2021)

1. FILTER関数とは?
FILTER関数は、条件に基づいて指定された範囲からデータを抽出する関数です。
Excel 365/2021で利用可能な最新機能です。
2. FILTER関数とMEDIAN関数の組み合わせ
FILTER関数を使って条件に合致するデータを抽出し、その結果をMEDIAN関数に渡すことで条件付きの中央値を計算できます。
数式例
=MEDIAN(FILTER(A1:A10, B1:B10="条件"))
手順
- A1:A10に対象のデータを入力します。
- B1:B10に条件となるデータを入力します(例:「カテゴリ」や「特定の値」)。
- 中央値を求めたいセルに上記の数式を入力します。
具体例
- A列に売上金額、B列にカテゴリ(例:「食品」「雑貨」)が入力されているとします。
- 「食品」カテゴリのみを対象に中央値を計算する場合:
=MEDIAN(FILTER(A1:A10, B1:B10="食品"))
3. FILTER関数のエラー対策
条件に一致するデータがない場合、#CALC!エラーが発生します。
この場合、エラーを回避するためにIFERROR関数を組み合わせましょう。
数式例
=IFERROR(MEDIAN(FILTER(A1:A10, B1:B10="条件")), "該当データなし")
配列数式を使った条件付き中央値の計算方法(旧バージョン向け)

Excel 2019以前のバージョンではFILTER関数が使えないため、配列数式を活用して条件付きの中央値を計算します。
1. 配列数式で条件付き中央値を計算する方法
数式例
=MEDIAN(IF(B1:B10="条件", A1:A10))
手順
- A1:A10に対象のデータを入力します。
- B1:B10に条件となるデータを入力します(例:「カテゴリ」や「特定の値」)。
- 中央値を求めたいセルに上記の数式を入力します。
- 数式入力後に「Ctrl + Shift + Enter」を押して確定します(配列数式として実行)。
2. 配列数式の注意点
- 「Ctrl + Shift + Enter」を押さないと正しく計算されません(セル範囲に波括弧
{}が表示されます)。 - 配列数式は古いバージョンのExcel特有の機能であり、Excel 365/2021では標準の数式で同じ操作が可能です。
手動でフィルタリングして中央値を求める方法

条件付き中央値を求める最もシンプルな方法は、フィルタリング機能を使って対象データを絞り込み、その後手動で中央値を計算することです。
手順
- 対象範囲を選択します。
- 「データ」タブから「フィルター」を適用します。
- 条件を指定してデータを絞り込みます。
- フィルタリングされたデータを昇順または降順に並べ替えます。
- 真ん中の値を手動で確認します。
メリットとデメリット
メリット
- 計算式を使わずに簡単に実行可能。
- 特定の条件が複雑でも対応しやすい。
デメリット
- データ量が多い場合、手作業での確認が手間になる。
- フィルタリング結果が更新されると再計算が必要。
よくある質問 FAQ

Q1. 条件付きで中央値を求める最も簡単な方法は?
Excel 365/2021を使っている場合は、FILTER関数を使うのが最も簡単です。
条件付きでデータを抽出し、MEDIAN関数に渡すだけで自動計算できます。
Q2. 旧バージョンのExcelでも条件付き中央値は求められますか?
はい、配列数式(=MEDIAN(IF(条件範囲="条件", データ範囲)))を使えば可能です。
ただし、配列数式を入力後に「Ctrl + Shift + Enter」を押す必要があります。
Q3. 条件に該当するデータがない場合、どうすればエラーを回避できますか?
IFERROR関数を使うことでエラーを回避できます。
例:=IFERROR(MEDIAN(FILTER(A1:A10, B1:B10="条件")), "該当データなし")
参考情報URL
まとめ:Excelで条件付き中央値を効率的に求めよう
Excelでは、条件付きで中央値を求める操作が必要になる場面があります。
最新のExcel 365/2021では、FILTER関数を使った方法が最も簡単で効率的です。
一方、旧バージョンでは配列数式を活用することで同様の操作が可能です。
この記事を参考に、自分の使用環境に適した方法を選んで、データ分析のスキルをさらに高めてください!
Excel 関連記事
【エクセル】四分位数と中央値を求める方法|QUARTILE関数の使い方を解説
【エクセル】セルの文字数制限を解除する方法|長文データの効率的な扱い方
【エクセル】標準偏差を計算して折れ線グラフに表示する方法|エラーバー付き解説


