「Gboardでフリック入力だけにしたい!」
「トグル入力(タップ入力)が邪魔なので無効にしたい」
「フリック入力をより快適に使う設定方法は?」
Gboardでは、日本語入力時に**フリック入力(指をスライドさせて文字を入力する方法)とトグル入力(キーを何回もタップして入力する方法)**の両方が使えます。
しかし、「トグル入力を無効にして、フリック入力のみにしたい!」という人も多いでしょう。
本記事では、
- フリック入力とは?タップ入力(トグル入力)との違いを解説
- Gboardで「フリック入力のみ」に設定する方法(設定手順)
- Gboardでフリック入力ができない・反応しない場合の対処法
- Gboardのフリック入力を快適に使うためのおすすめ設定
- Gboardのフリック入力を活用する便利な使い方(カスタマイズ・時短テク)
- よくある質問(FAQ)
を詳しく解説します!
【Gboardのクリップボードが表示されない?】原因と解決策を徹底解説!
【Gboardのサイズを変更する方法】高さ・幅の調整や使いやすい設定を徹底解説!
【Gboardの予測変換が1行になった?】原因と複数行に戻す方法を徹底解説!
Contents
フリック入力とは?タップ入力(トグル入力)との違いを解説
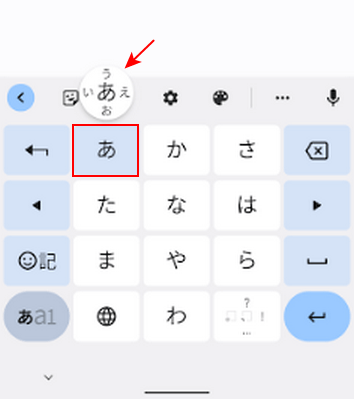
✅ フリック入力とは?
フリック入力は、キーを長押しせずに、指を上下左右にスライドさせるだけで文字を入力する方法です。
例えば、「か」キーを右にスライドすると「き」、下にスライドすると「く」と入力できます。
✅ メリット
- キーを連打せずに済むため、入力が速い
- 慣れればスマホでの文字入力がスムーズになる
✅ トグル入力(タップ入力)とは?
トグル入力は、キーを複数回タップすることで文字を入力する方法です。
例えば、「か」キーを
- 1回タップ→「か」
- 2回タップ→「き」
- 3回タップ→「く」
というように、同じキーを連打して入力します。
❌ デメリット
- 連打が必要なため、入力速度が遅くなりがち
- ミスタップしやすく、打ち間違えが増える
Gboardでは、この「トグル入力」をオフにして「フリック入力のみ」にする設定が可能です!
Gboardで「フリック入力のみ」に設定する方法(タップ入力を無効化)

📌 手順(Android版 Gboard)
- Gboardのキーボードを開く(LINEやメモ帳などで入力画面を表示)
- 「⚙(設定)」アイコンをタップ
- 「設定」→「言語」→「日本語」を選択
- 「フリックのみ」にチェックを入れる
✅ これでトグル入力が無効になり、フリック入力のみで操作できるようになります!
📌 iOS版(iPhone)Gboardの場合
- 「設定」→「Gboard」→「キーボード設定」を開く
- 「フリックのみ」をONにする
✅ iPhone版Gboardでも同じように設定可能!
Gboardでフリック入力ができない・反応しない場合の対処法

「フリックのみを設定したのに、なぜかトグル入力が有効になってしまう…」
「Gboardのフリック入力がうまく動作しない」
こんなときは、以下の対策を試してください!
📌 対処法一覧
✅ 1. Gboardの設定を再確認
→ 「フリックのみ」が正しくオンになっているか確認
- 「⚙(設定)」→「言語」→「日本語」
- 「フリックのみ」がチェックされているか確認
✅ 2. Gboardのキャッシュを削除する(Android版)
→ 一時的な不具合で設定が反映されない場合がある
📌 手順
- 「設定」→「アプリ」→「Gboard」
- 「ストレージ」→「キャッシュを削除」
✅ 3. Gboardを再インストールする
→ アプリの不具合が原因なら、削除→再インストールで解決することが多い!
📌 手順
- Google Playストア / App Store でGboardをアンインストール
- 再インストール後、再設定
✅ これでフリック入力のみの設定が正しく適用されるはず!
Gboardのフリック入力を快適に使うためのおすすめ設定
📌 おすすめのカスタマイズ方法
🔹 「キーの長押し感度」を速くする(すぐにフリックが反応するように調整)
🔹 「入力履歴をON」にして、頻繁に使う単語を学習させる
🔹 「キーボードの高さ」を調整し、押しやすくする
🔹 「キーのプレビューをON」にして、押した文字を見やすくする
✅ 自分に合った設定にカスタマイズすれば、フリック入力がさらに快適に!
Gboardのフリック入力を活用する便利な使い方(時短テク)
📌 時短テクニック
🔹 「?」や「!」をフリックで入力する(「、」キーを右・左にフリック)
🔹 英数字の切り替えを最小限にする(長押しで「A」を入力)
🔹 「スペースキーを左右にスライド」してカーソル移動する
🔹 「数字キー」を長押しで素早く数字入力
✅ フリック入力に慣れると、タップ入力よりも圧倒的に速く文字を入力できる!
よくある質問(FAQ)

Q1. Gboardのフリック入力のみを設定するには?
👉 「設定」→「言語」→「日本語」→「フリックのみ」をオンにする!
Q2. フリック入力が反応しない・タップ入力が有効になるのはなぜ?
👉 Gboardの設定を再確認、キャッシュ削除・再インストールを試す!
Q3. フリック入力を快適に使うためのおすすめ設定は?
👉 キーの長押し感度を調整・プレビュー表示をONにするのがおすすめ!
参考情報URL
以上です!
Gboardのフリック入力のみを設定して、より快適な文字入力を楽しみましょう!


