「Gmailに溜まった膨大なメールを一括削除したい」
「不要なメールを消してストレージ容量を空けたい」
そんな悩みを抱えている人に向けて、Gmailで効率的に大量のメールを削除する方法を徹底解説します。
この記事を読めば、10000件以上のメールでも簡単に整理でき、スッキリした受信トレイを手に入れられます!
Contents
Gmailで大量のメールを一括削除する方法【基本編】

Gmailのメール削除の仕組み
Gmailでは一度に削除できるメールの数が制限されています(デフォルトではページごとに最大50件)。
そのため、大量のメールを一括削除するには、以下のテクニックを使いましょう。
特定の条件でメールを絞り込んで一括削除する方法
Gmailの検索機能を使えば、特定の条件に一致するメールを簡単に見つけて削除できます。
手順:特定の条件で検索&削除
- Gmailを開き、検索バーに以下の条件を入力します:
- 古いメールを探す:
before:2022/01/01
→ 2022年1月1日より前のメールを検索。 - 特定の送信者のメールを探す:
from:example@gmail.com
→ 指定した送信者からのメールを検索。 - 大容量メールを探す:
larger:10M
→ 10MB以上の添付ファイルがあるメールを検索。
- 古いメールを探す:
- 条件に一致するメールがリストアップされるので、左上の**「すべて選択」**をクリック。
- 表示されているメールが選択されるので、画面上部の「この検索条件に一致するすべてのスレッドを選択」をクリック。
- **「ゴミ箱アイコン」**をクリックして削除。
ラベルごとにメールを削除する方法
ラベルで分類されているメールを一括削除することも可能です。
手順:ラベルを利用した削除
- 左側メニューから削除したいラベルをクリック。
- 画面上部の**「すべて選択」**をクリック。
- 「このラベル内のすべてのスレッドを選択」をクリック。
- **「ゴミ箱アイコン」**をクリックして削除。
ゴミ箱を完全削除することを忘れずに!
Gmailで削除したメールは、ゴミ箱に移動するだけでは完全に削除されません。
ゴミ箱のメールは30日後に自動削除されますが、すぐにストレージを空けたい場合は手動で完全削除が必要です。
手順:ゴミ箱を空にする
- 左側メニューから「ゴミ箱」を選択。
- 画面上部の**「ゴミ箱を空にする」**をクリック。
- 確認画面が表示されたら、「OK」を選択。
大量のメール削除時の注意点

1. 削除する前にバックアップを取る
重要なメールを誤って削除しないために、事前にバックアップを取りましょう。
バックアップ方法:Google Takeoutの活用
- Google Takeoutにアクセス。
- 「Gmail」にチェックを入れ、エクスポートを開始。
- 数時間後、ダウンロードリンクが送られてきます。
2. ストレージ空き容量の確認方法
メールを削除してもストレージが空かない場合、GoogleドライブやGoogleフォトも容量を圧迫している可能性があります。
確認手順
- Googleアカウントのストレージ管理ページにアクセス:ストレージ管理。
- Gmail、Googleドライブ、Googleフォトの使用状況を確認。
- 必要に応じて不要なデータを削除。
3. 削除作業中にフリーズする場合の対処法
大量削除を一度に行うと、Gmailがフリーズすることがあります。
その場合は、削除作業を小分けにして進めましょう。
対策:
- 1日に5000件ずつ削除する。
- フィルターで絞り込みながら少しずつ削除。
Gmail整理をもっと効率化するコツ
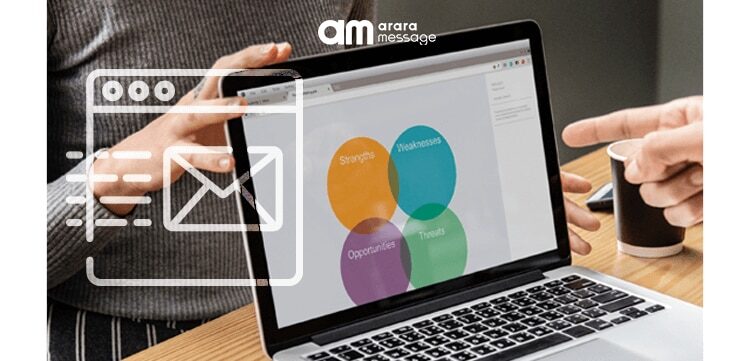
- フィルターと自動ラベル機能を活用
- 特定の送信者や件名に基づいて、メールを自動でラベル分けして整理できます。
- 設定手順: Gmail右上の歯車アイコン → 「フィルタとブロック中のアドレス」で新しいフィルタを作成。
- プロモーションメールの自動削除
- プロモーションタブ内のメールを定期的に削除する習慣をつけましょう。
- Gmailクリーンアップツールを使う
- 「Clean Email」や「Unroll.me」などの外部ツールを使うと、不要なメールを一括で削除できます。
よくある質問(FAQs)

Q1: Gmailで一度に削除できるメールの上限は?
A: 通常は最大50件ですが、検索条件に一致するすべてのメールを選択することで、それ以上のメールも一括削除できます。
Q2: 削除したメールは復元できますか?
A: ゴミ箱内にある間(30日以内)は復元可能ですが、完全削除後は復元できません。
Q3: Gmailのストレージを確保する最も簡単な方法は?
A: 添付ファイルの大きいメール(larger:10Mなど)を削除するのが効率的です。
また、Googleドライブやフォトも確認しましょう。
最後に
10000件以上のメールでも、検索機能やフィルターを活用すれば簡単に整理できます。
Gmailのストレージが不足しそうな場合でも、この記事の手順を実践すれば、不要なメールを効率よく削除できるはずです。
ぜひ試してみてください!
公式リソース: Gmail公式ヘルプページ
Gmail 関連記事
【GmailとOutlook】どっちがいい?特徴・メリット・デメリットを徹底比較!
【Gmail】でアーカイブしたメールを受信トレイに戻す方法【Android編】
【Gmail】でゴミ箱に移動したメールをスマホで受信トレイに戻す方法【簡単ガイド】


