Gmailの未読メール、どんどん溜まっていませんか?
通知メールやプロモーションメールが増えると、いつの間にか「未読件数」が膨大になってしまいがちですよね。
iPhoneでそれを一気に「既読」にできる方法を知りたい人も多いはず。
この記事では、Gmailアプリやブラウザ版を使って未読メールをまとめて既読にする方法を詳しく解説します!
スマホだけでサクッと整理できる便利な方法をご紹介しますよ。
Contents
【Gmail】iPhoneで未読メールを一気に既読にする方法【アプリ編】
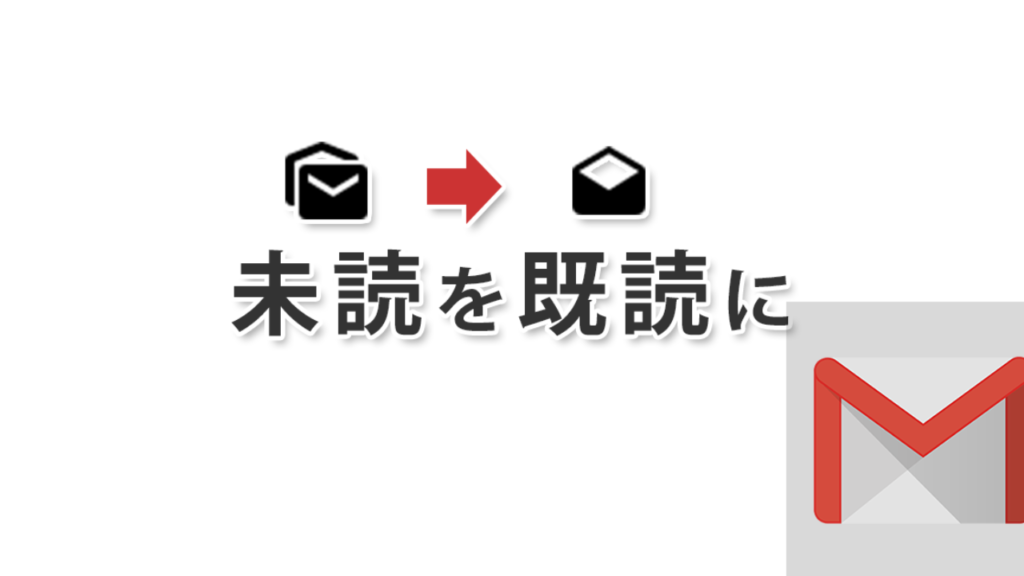
まずはGmailのiPhoneアプリを使った方法を見ていきましょう。
手順
- Gmailアプリを開く
iPhoneにインストールされているGmailアプリを起動します。 - 「未読」フィルターを適用する
画面右上の検索バーに、is:unreadと入力して検索します。これで未読メールだけが一覧表示されます。 - メールを選択する
一括選択機能がないため、複数のメールを1件ずつ選択する必要があります。長押しして選択モードに切り替え、複数選択してください。 - 「既読にする」をタップ
画面右上に表示される「︙(メニュー)」をタップし、**「既読にする」**を選択します。
注意点
- 一括既読はできない?
Gmailアプリには現時点で一括選択機能がないため、大量の未読メールを整理するには少々手間がかかります。 - 大量メールにはブラウザ版がおすすめ!
未読メールが数百件以上の場合、次にご紹介するブラウザ版を使う方法を試してみてください。
Gmailのブラウザ版を使って効率よく整理する方法

iPhoneのSafariやChromeでGmailにアクセスすると、PC版と同じような操作が可能です。
一括で既読にするには、ブラウザ版が断然便利です!
手順
- SafariまたはChromeを開く
iPhoneでブラウザを開き、Gmailにアクセスします。PCと同じインターフェースが表示されるはずです。 - 「未読」フィルターを適用
検索バーに、is:unreadを入力し、未読メールを絞り込みます。 - メールを一括選択
検索結果の上にある「チェックボックス」をクリックすると、1ページ分のメール(デフォルトで50件)が選択されます。 - 「すべて選択」をクリック
ページ上部に「この検索条件に一致するすべてのスレッドを選択」が表示されるので、それをクリック。これで全ての未読メールが選択されます。 - 「既読にする」をクリック
上部メニューの「マークを付ける」アイコン(封筒にチェックが付いたマーク)をクリックし、「既読にする」を選択します。
受信トレイをスッキリさせる整理術

未読メールを一気に既読にしても、またすぐに増えてしまっては意味がありませんよね。
そこで、効率よく受信トレイを整理するコツもご紹介します!
1. フィルター機能を活用
特定の送信者や件名でフィルターを作成し、自動でラベル分けや既読処理をすることができます。
手順
- Gmailの設定を開き、「フィルタとブロック中のアドレス」をクリック。
- 新しいフィルタを作成し、条件を入力(例: 特定の送信者)。
- 「この条件に一致するメールを既読にする」を選択。
これで、自動的に整理が進むので便利です。
2. プロモーションメールを整理
「プロモーションタブ」に分類されるメールは、未読メールが溜まりやすい原因のひとつです。
定期的に削除するか、自動的に削除するフィルターを設定しておきましょう。
3. Gmailアプリで通知を制限
すべてのメール通知をオンにしていると、通知メールばかりで未読が溜まる原因に。
必要なメールだけ通知を受け取る設定に変更すると、管理が楽になります。
手順
- Gmailアプリの設定を開く。
- 通知設定を「高優先度のみ」に変更。
よくある質問(FAQs)

Q1: Gmailアプリでは一括既読はできないの?
A: 現時点では一括既読機能がありません。
大量の未読メールを整理するには、ブラウザ版のGmailを使用するのがおすすめです。
Q2: 未読メールを既読にしてもストレージ容量に影響はある?
A: ありません。既読・未読の状態はストレージには影響しないため、容量不足の解消にはメールの削除が必要です。
Q3: 一括既読がうまくいかない場合の対処法は?
A: ブラウザ版を使っても未読メールが多すぎる場合は、フィルターで細かく条件を分けて少しずつ整理するとスムーズです。
参考情報URL
未読メールがスッキリすると、受信トレイを見るのも気持ちがいいものです!
この記事を参考に、ぜひ効率よく整理してみてくださいね。
Gmail 関連記事
【GmailとOutlook】どっちがいい?特徴・メリット・デメリットを徹底比較!
【Gmail】でアーカイブしたメールを受信トレイに戻す方法【Android編】
【Gmail】でゴミ箱に移動したメールをスマホで受信トレイに戻す方法【簡単ガイド】


