Google Driveに保存されたExcelファイルを開きたいとき、どうすれば開けるのか、またどのアプリケーションを使うのかを迷ってしまうことはありませんか?
Google DriveはGoogleスプレッドシートと連携しているため、Excelファイルも簡単に管理・編集できるはずですが、具体的な操作手順は意外とわかりにくいかもしれません。
そこでこの記事では、Google Drive上でのExcelファイルの開き方や編集方法、さらにダウンロードしてMicrosoft Excelで開く方法を詳しく解説します。
また、Googleスプレッドシートを活用して編集する方法や、ファイルを他のユーザーと共有する際のポイントも説明します。
Contents
- 1 Google DriveでExcelファイルを開く方法【Googleスプレッドシートで編集も可能?】
- 2 Google DriveのExcelファイルをダウンロードしてPCのExcelで開く手順
- 3 Google Drive上のExcelファイルをGoogleスプレッドシートで開いて編集する方法
- 4 Google DriveでExcelファイルを開けないときの対処法【互換性の問題を解決】
- 5 Google DriveのExcelファイルを他のユーザーと共有する方法【Microsoft Excelで開けるようにする】
- 6 まとめ:Google DriveのExcelファイルを簡単に開いて、編集や共有をしよう!
Google DriveでExcelファイルを開く方法【Googleスプレッドシートで編集も可能?】
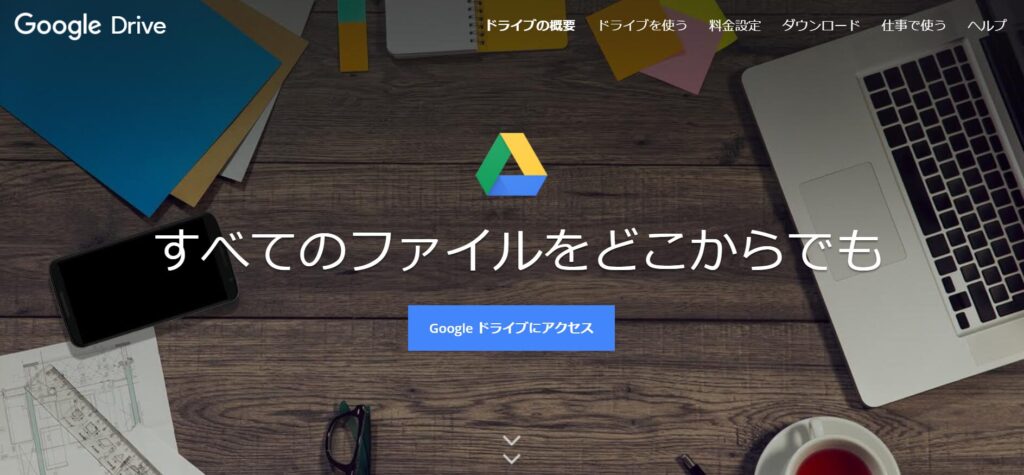
Google DriveにアップロードされたExcelファイルを開く方法には、いくつかの選択肢があります。
Google Driveは、Googleの他のツールとスムーズに連携しており、ExcelファイルもそのままDrive上で開くことが可能です。
手順 1: Google Driveでファイルを開く
- Google Driveにアクセス:
ウェブブラウザでGoogle Driveにアクセスし、Googleアカウントでログインします。 - Excelファイルを探す:
Google Drive内に保存されているExcelファイル(.xlsx形式)を見つけます。 - ファイルを開く:
ファイルをクリックすると、Google Drive上でそのままファイルを表示できますが、この状態では編集はできません。
ここから、Googleスプレッドシートで編集することも可能です。
手順 2: Googleスプレッドシートで編集する
- Googleスプレッドシートで開く:
Google Driveで表示したExcelファイルの上部にある「Googleスプレッドシートで開く」オプションをクリックすると、Googleスプレッドシートとしてファイルを開きます。 - 編集可能な状態に変換:
スプレッドシートで開いたExcelファイルは、スプレッドシート形式に自動変換されるため、通常のGoogleスプレッドシートと同じように編集が可能になります。
Excelのデータや数式は基本的に維持されますが、完全な互換性が必要な場合は確認が必要です。 - 再度Excelファイルとして保存する方法:
編集後、ファイルを再度Excel形式で保存するには、スプレッドシートのメニューから「ファイル」→「ダウンロード」→「Microsoft Excel形式 (.xlsx)」を選択し、ローカルに保存できます。
【Google DriveのOCR機能を使ってテキストを抽出する方法】PDFや画像ファイルを簡単に変換して編集する手順!
【Google Driveでダウンロードしたファイルが文字化け?】原因と修正方法、予防策を徹底解説!
【Google Driveのダウンロード禁止設定とは?】回避策と法的リスクを理解するためのガイド。
Google DriveのExcelファイルをダウンロードしてPCのExcelで開く手順
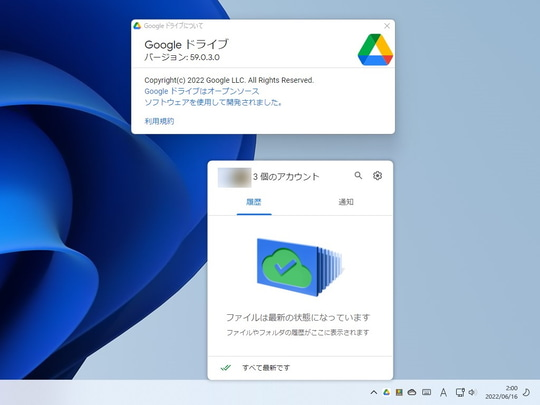
もしGoogle Driveに保存したExcelファイルを、直接Microsoft Excelで編集したい場合、ファイルをダウンロードして開く手順も簡単です。
手順
- Google Driveにアクセス:
ウェブブラウザでGoogle Driveを開きます。 - ファイルを選択:
編集したいExcelファイルを右クリックして、メニューを開きます。 - 「ダウンロード」を選択:
メニューから「ダウンロード」を選ぶと、ファイルが**.xlsx形式**でダウンロードされます。 - Excelで開く:
ダウンロードされたファイルをPCのMicrosoft Excelで開くことができます。
この方法では、Googleスプレッドシートを使わず、元のExcelファイルとして直接編集可能です。
Google Drive上のExcelファイルをGoogleスプレッドシートで開いて編集する方法

Google Drive上のExcelファイルは、Googleスプレッドシートで簡単に開いて編集できます。
ここでは、その手順を具体的に紹介します。
手順
- Google Driveにログインし、Excelファイルを開く:
上記の手順に従い、Google Driveで該当のExcelファイルをクリックします。 - 「Googleスプレッドシートで開く」オプションを選択:
ファイルを表示すると、画面上部に「Googleスプレッドシートで開く」ボタンが表示されます。
これをクリックすることで、Excelファイルをスプレッドシートで開き、編集できるようになります。 - 編集内容を確認する:
Googleスプレッドシートで開いたExcelファイルは、ほとんどの数式やデータがそのまま使用可能ですが、Excel固有の機能が一部変換される場合があります。
大事なデータが正しく表示されているかを確認しましょう。
Google DriveでExcelファイルを開けないときの対処法【互換性の問題を解決】

場合によっては、Google DriveでExcelファイルがうまく開けない、または互換性の問題が発生することがあります。
そんなときは以下の対処法を試してみましょう。
1. ファイル形式を確認する
Google DriveがサポートしているExcelファイル形式は**.xlsと.xlsxです。
もし他の形式(例:.csvや古いExcel形式)で保存されている場合は、まずファイル形式を確認し、必要なら.xlsx**形式に変換してください。
2. ファイルの再アップロードを試す
Excelファイルがうまく開かない場合は、もう一度ファイルをアップロードしてみると、解決することがあります。
Google Drive上で問題が発生している場合、再アップロードが助けになることがあります。
3. インターネット接続の確認
ExcelファイルをGoogle Driveで開くには、インターネット接続が必要です。
接続が不安定な場合、ファイルを正しく開けないことがあるため、インターネット環境を確認してみてください。
Google DriveのExcelファイルを他のユーザーと共有する方法【Microsoft Excelで開けるようにする】

Google Driveに保存されているExcelファイルを他のユーザーと共有したい場合も、簡単に設定できます。
また、相手がMicrosoft Excelで開けるように共有する方法もあります。
手順
- 共有するファイルを選択:
まず、Google Driveで共有したいExcelファイルを右クリックして、メニューを表示します。 - 「共有」を選択:
メニューの「共有」をクリックし、共有設定の画面を開きます。 - 共有リンクを作成する:
特定のユーザーにメールで共有するか、「リンクを知っている全員に共有」オプションを選び、リンクを発行します。 - Excelファイルとして共有:
相手がGoogle DriveではなくMicrosoft Excelでファイルを開きたい場合、ファイルのリンクを送り、「Excel形式でダウンロードしてください」と伝えるか、事前にExcelファイルを自分でダウンロードしてから共有するのが良いでしょう。
まとめ:Google DriveのExcelファイルを簡単に開いて、編集や共有をしよう!
Google DriveでのExcelファイルの開き方には、Googleスプレッドシートを使って編集する方法と、ファイルをダウンロードしてMicrosoft Excelで開く方法があります。
いずれも簡単に実行でき、Excelの基本的な機能をGoogle Drive上で利用できます。
- Googleスプレッドシートで開いて編集する方法は、ブラウザ上でExcelファイルを扱えるので、Googleユーザーには特に便利です。
- ローカルにダウンロードしてExcelで開く方法は、Excel固有の機能やデータを損なわずに利用できます。
状況に応じて使い分けながら、Google Drive上でのファイル管理をスムーズに進めましょう!


