Google Driveは、オンラインストレージとして非常に便利ですが、ブラウザを開いてアクセスするのが面倒な場合もありますよね。
WindowsのエクスプローラーでGoogle Driveのファイルを直接開いたり管理したりできれば、よりスムーズに作業を進められます。
実際には、Google Drive for Desktopを使えば、Google Driveのファイルをエクスプローラー上でローカルフォルダのように扱うことが可能です。
この記事では、Google Driveをエクスプローラーで開くための方法や設定手順、さらにオフライン環境での利用方法について解説します。
また、同期に問題がある場合のトラブルシューティングも紹介していきます。
Contents
Google Driveをエクスプローラーで開く方法【Google Drive for Desktopを活用】
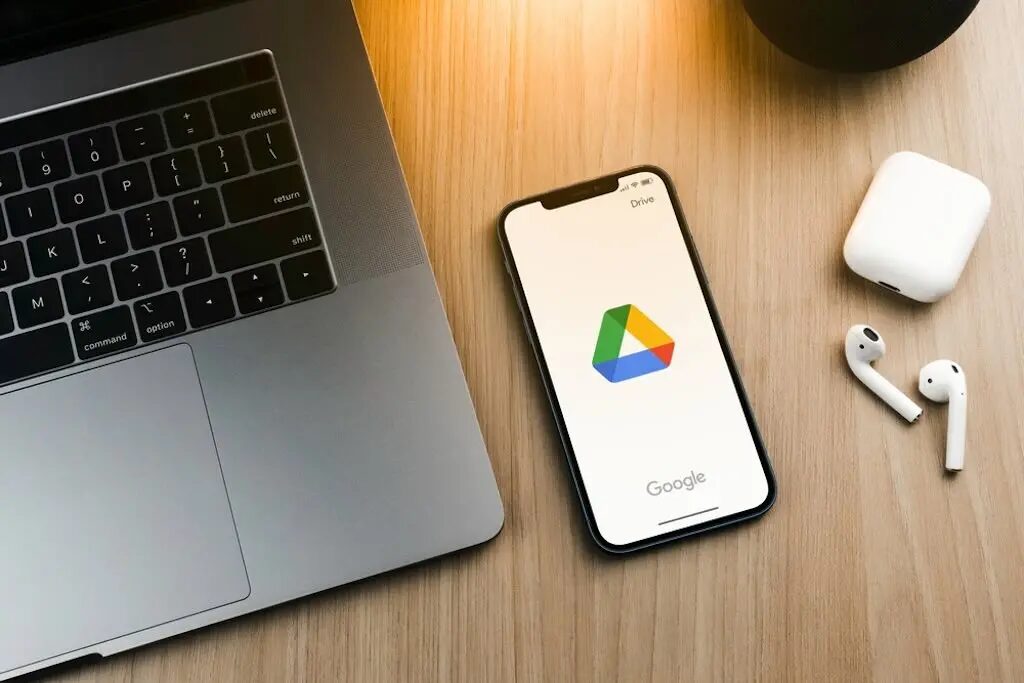
まず、Google Driveをエクスプローラーで開くために必要なのは、Google Drive for Desktopというアプリです。
このアプリをインストールすると、Google Drive内のファイルをローカルPCに同期して、エクスプローラー上で簡単に操作できるようになります。
Google Drive for Desktopの設定手順
- Google Drive for Desktopをダウンロード・インストール:
Google Drive for Desktop公式サイトにアクセスし、Windows用のアプリをダウンロードしてインストールします。 - Googleアカウントでログイン:
インストール後、アプリを起動し、Googleアカウントでログインします。これでGoogle Driveとパソコンがリンクされます。 - 同期オプションを設定:
次に、同期方法を選びます。以下の2つのオプションから選べます。- ストリーミング:Google Driveのファイルをオンラインでストリーミングし、必要なファイルのみをダウンロードして使用。
- ミラーリング:Google Drive全体をパソコンに同期し、オフラインでも全ファイルにアクセス可能。
- エクスプローラーでGoogle Driveが表示される:
設定が完了すると、エクスプローラー内にGoogle Driveのフォルダが表示され、他のローカルフォルダと同じようにファイルを操作できます。
ファイルを開いたり、編集したり、削除することも可能です。
【Google Driveでオーナーを変更する方法】手順と権限の変化を徹底解説!
【Google DriveのOCR機能を使ってテキストを抽出する方法】PDFや画像ファイルを簡単に変換して編集する手順!
【Google Driveでダウンロードしたファイルが文字化け?】原因と修正方法、予防策を徹底解説!
Google Driveをパソコンに同期させる手順【自動でファイルを管理する方法】
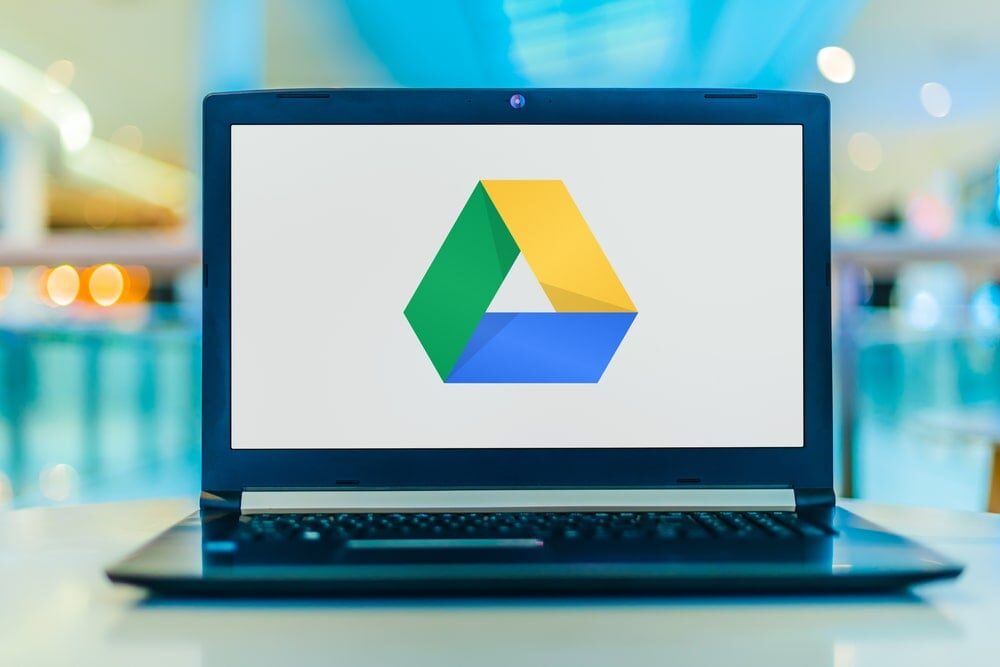
Google Driveをエクスプローラーで操作するために、同期機能を活用することが大切です。
Google Drive for Desktopを使うことで、自動でパソコンとGoogle Driveのファイルを同期し、エクスプローラーから簡単にアクセスできるようになります。
手順 1: 同期オプションの選択
インストール時に設定したストリーミングまたはミラーリングの方法で、Google Driveの同期を行います。
どちらの方法でも、エクスプローラー上でGoogle Driveのファイルを開くことができます。
- ストリーミング:オンラインでファイルを使いたい場合に便利。PCの容量を節約しつつ、ファイルにアクセスできます。
- ミラーリング:Google Drive上のファイルをパソコンに完全にコピーするので、オフライン環境でも使用可能です。
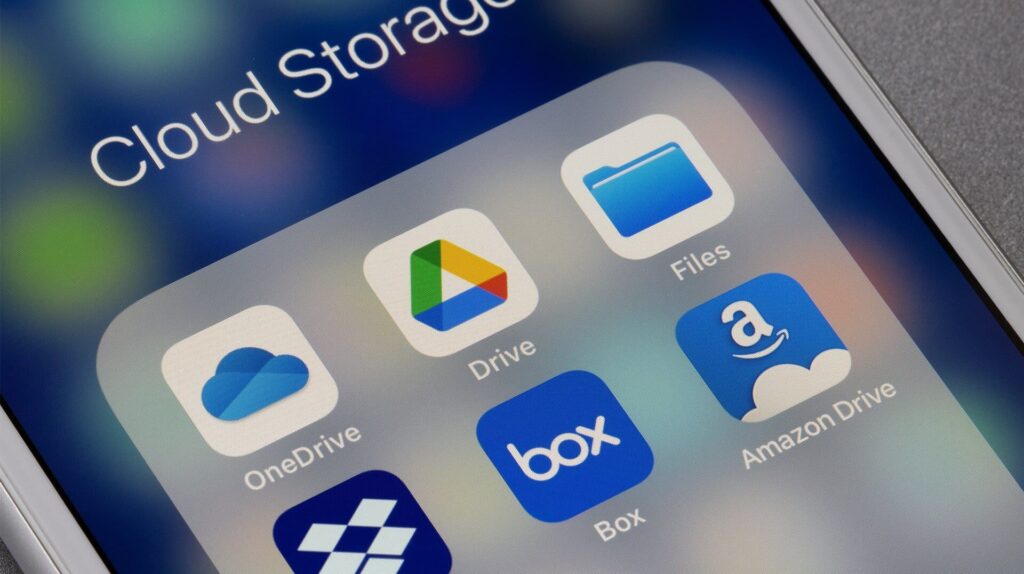
手順 2: 自動で同期を確認
Google Driveにアップロードしたファイルや、Google Drive上で他のデバイスで作業したファイルの変更は、自動でパソコン上のGoogle Driveフォルダに同期されます。
これにより、どのデバイスからも最新のファイルにアクセスできます。
手順 3: ファイルの管理
エクスプローラー上でGoogle Driveフォルダを開き、ローカルファイルのようにファイルを操作できます。
ファイルをコピーしたり、削除したり、編集すると、その変更が自動的にGoogle Driveに反映されます。
オフラインでもGoogle Driveのファイルを操作する方法【同期設定を活用してどこでもアクセス】

Google Drive for Desktopを利用すれば、オフライン環境でもGoogle Driveのファイルをエクスプローラーで操作できるようになります。
これは特に、ミラーリング設定を選択した場合に有効です。
オフラインでも、パソコンに同期されているファイルに簡単にアクセスでき、インターネット接続が戻った時に変更内容が自動でGoogle Driveに反映されます。
手順
- ミラーリング設定を選択:
同期時にミラーリングを設定することで、Google Drive内のファイルがすべてパソコンに保存されます。
これにより、インターネット接続がなくてもファイルにアクセスできます。 - オフライン状態で作業:
オフライン環境でも、Google Driveフォルダ内のファイルを開いて編集することができます。
作業が終わり次第、変更内容はパソコン内に保存されます。 - オンラインに戻ったら同期:
インターネット接続が回復すると、自動的にGoogle Driveとパソコンの間で同期が行われ、オンライン上のファイルが最新の状態に更新されます。
Google Driveがエクスプローラーで表示されないときの対処法【同期トラブルを解決】

Google Drive for Desktopを使っているのに、エクスプローラーでGoogle Driveが表示されない場合や、同期がうまくいかない場合があります。
そんなときは、以下の対処法を試してみましょう。
1. Google Drive for Desktopの再インストール
同期に問題がある場合、Google Drive for Desktopを一度アンインストールし、再インストールしてみることで解決できることがあります。
インストール手順を最初からやり直すことで、同期の問題が修正されることがあります。
2. インターネット接続を確認
Google Driveの同期には安定したインターネット接続が必要です。
接続が不安定な場合、ファイルが同期されず、エクスプローラー上にGoogle Driveフォルダが表示されないことがあります。
接続状況を確認し、再度同期を試みましょう。
3. Googleアカウントのログインを確認
Google Drive for Desktopが正しいGoogleアカウントでログインしているか確認してください。
別のアカウントでログインしている場合、エクスプローラーに表示されるGoogle Driveフォルダは異なる可能性があります。
4. ストレージの確認
パソコンのディスク容量が不足している場合、Google Driveの同期が停止してしまうことがあります。
パソコンのストレージ容量を確認し、必要に応じてファイルを削除するか、ストリーミングモードに切り替えてみてください。
まとめ:Google Driveをエクスプローラーで使って、ファイル管理をもっと簡単にしよう!

Google Driveをエクスプローラーで開くためには、Google Drive for Desktopをインストールして、同期設定を行うことで、PC内のローカルフォルダのようにファイルを簡単に操作できます。
オンラインでもオフラインでも、ファイルをシームレスに扱えるのがこの機能の大きな魅力です。
- 同期設定を行うことで、Google Driveのファイルにエクスプローラーから直接アクセス可能。
- オフライン環境でもファイルを操作でき、インターネット接続が戻れば自動で同期が行われる。
- トラブルが発生した際も、簡単な対処法で解決できる場合が多いので安心です。
ぜひ、Google Driveをエクスプローラーで活用し、日々の作業を効率化しましょう!
参考情報
- Google Drive for Desktop 公式ダウンロードページ
- Google Driveヘルプ - ファイルの同期について
- Google Driveの使用方法について - Google公式ヘルプ


