Google Driveを使っていると、だんだんとキャッシュデータが溜まり、ストレージを圧迫したり、動作が遅くなったりすることがあります。
キャッシュは一時的にファイルを保存するためのデータですが、長く使っているとパフォーマンスに影響を与えることも。
そんなときはキャッシュを削除することで、Google Driveの動作が改善されることがあります。
この記事では、Google Driveのキャッシュ削除の方法をデスクトップ版とモバイル版で詳しく解説し、削除による影響やメリットについても説明します。
キャッシュの削除で、ストレージの空き容量を確保したり、アプリの動作をスムーズにする方法を見ていきましょう。
Contents
- 1 Google Driveのキャッシュとは?【キャッシュが溜まるとどうなる?】
- 2 Google Driveのキャッシュを削除する方法【デスクトップ版とモバイル版での具体的な手順】
- 3 キャッシュを削除しても大丈夫?【削除による影響と動作改善の効果】
- 4 Google Drive for Desktopのキャッシュ削除方法【PCのストレージ容量を確保しよう】
- 5 モバイルでGoogle Driveのキャッシュを削除する方法【AndroidとiOSの手順を解説】
- 6 Google Driveが遅いと感じたら?キャッシュ削除でパフォーマンス改善!
- 7 まとめ:Google Driveのキャッシュを削除して、動作をスムーズに!
Google Driveのキャッシュとは?【キャッシュが溜まるとどうなる?】
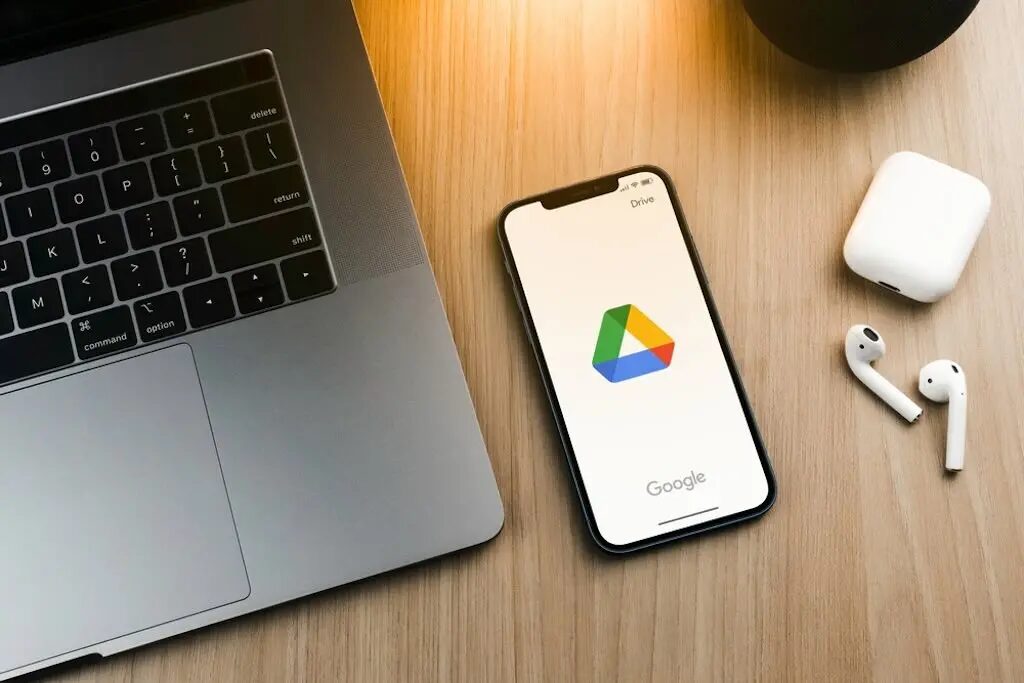
キャッシュデータとは、アプリが一時的に使用するデータのことで、Google Driveではファイルやフォルダの情報を高速にアクセスするために保存されています。
これにより、ファイルの読み込みや表示がスムーズになるというメリットがありますが、キャッシュが溜まりすぎると問題が発生することがあります。
キャッシュが溜まりすぎるとどうなる?
- ストレージ容量を圧迫
キャッシュは、アプリの使い方によってどんどん蓄積されます。
特に、大きなファイルを扱う場合、そのキャッシュがストレージを圧迫し、スマホやPCの動作が遅くなる原因となることがあります。 - アプリの動作が遅くなる
キャッシュが古くなると、Google Driveの動作が重くなることがあります。
ファイルの読み込みや同期が遅く感じる場合、キャッシュをクリアすることで動作が改善することがあります。
【Google Driveでオーナーを変更する方法】手順と権限の変化を徹底解説!
【Google DriveのOCR機能を使ってテキストを抽出する方法】PDFや画像ファイルを簡単に変換して編集する手順!
【Google Driveでダウンロードしたファイルが文字化け?】原因と修正方法、予防策を徹底解説!
Google Driveのキャッシュを削除する方法【デスクトップ版とモバイル版での具体的な手順】

Google Driveのキャッシュ削除は、デスクトップ版(Google Drive for Desktop)とモバイル版(AndroidやiOSのGoogle Driveアプリ)で方法が異なります。
ここでは、それぞれのプラットフォームでの具体的な手順を解説します。
1. Google Drive for Desktop(PC版)でのキャッシュ削除方法
デスクトップ版のGoogle Drive(Google Drive for Desktop)は、PC上にキャッシュを残し、ファイルの同期を高速化します。
これがストレージを圧迫する原因となるため、キャッシュ削除が有効です。
手順
- Google Drive for Desktopを開く:
PCのタスクバーにあるGoogle Driveアイコンを右クリックし、「設定(歯車アイコン)」をクリックします。 - 設定メニューを開く:
「設定」を選択し、詳細なオプションにアクセスします。 - キャッシュの場所を確認する:
「詳細設定」メニューから、キャッシュデータが保存されているフォルダを確認できます。 - キャッシュデータを削除:
保存場所にアクセスして、キャッシュデータを手動で削除します。また、アプリの設定メニューで「キャッシュの削除オプション」がある場合、それを選択することで簡単に削除できます。
2. モバイル版(Android・iOS)でのキャッシュ削除方法
スマートフォンやタブレットでも、Google Driveアプリはキャッシュを使って動作を高速化します。
ここでは、Androidと**iPhone(iOS)**でのキャッシュ削除手順を説明します。
Androidでのキャッシュ削除手順
- Google Driveアプリを開く:
Google Driveアプリを起動します。 - 設定メニューにアクセス:
左上の「メニューボタン(三本線)」をタップし、「設定」に進みます。 - キャッシュを削除する:
設定メニュー内で「キャッシュを消去」というオプションをタップします。これでアプリ内のキャッシュデータが削除され、ストレージの空き容量が増えます。
iPhone(iOS)でのキャッシュ削除手順
- 設定アプリを開く:
iPhoneの設定アプリを開き、「一般」→「iPhoneストレージ」に進みます。 - Google Driveを選択:
ストレージ一覧の中からGoogle Driveアプリを探して選びます。 - アプリのデータ削除:
「書類とデータ」を確認し、必要に応じてアプリを削除して再インストールすることでキャッシュデータをクリアすることができます。直接キャッシュ削除のオプションはないため、この方法が有効です。
キャッシュを削除しても大丈夫?【削除による影響と動作改善の効果】

キャッシュを削除すると、アプリの動作にどんな影響があるのか、心配になる方もいるかもしれません。
キャッシュ削除は通常、Google Driveのファイルそのものには影響しませんが、削除後にアプリが一時的にデータを再取得するため、多少の読み込み時間がかかる場合があります。
キャッシュ削除の影響
- ファイルの消失はなし
キャッシュを削除しても、Google Driveのファイル自体が削除されるわけではないので安心です。
あくまで一時データが消えるだけです。 - アプリの動作が改善
キャッシュ削除によって、アプリの動作が改善されることが多いです。
特に、ファイルが正しく表示されない、読み込みが遅いなどの問題が解消される可能性があります。 - 初回アクセス時に少し時間がかかる
キャッシュ削除後、最初にファイルを開く際には少し時間がかかることがあります。
これは再度キャッシュを作成しているためです。
しかし、それ以降はスムーズに動作します。
Google Drive for Desktopのキャッシュ削除方法【PCのストレージ容量を確保しよう】

Google Drive for Desktopは、PCのストレージにキャッシュを保存するため、長時間使っているとストレージ容量が不足することがあります。
キャッシュを削除することで、PCのディスク容量を確保でき、Driveの動作も改善することが期待できます。
PCのキャッシュ削除手順の再確認
- 手動でキャッシュを削除する
先述した手順で、Google Driveの設定からキャッシュデータの場所を確認し、手動でキャッシュファイルを削除します。
特に大きなファイルを扱っている場合、キャッシュがかなりの容量を占めることがあるので、定期的な削除をおすすめします。
モバイルでGoogle Driveのキャッシュを削除する方法【AndroidとiOSの手順を解説】

モバイルデバイスでもGoogle Driveアプリのキャッシュが溜まりすぎると、ストレージを圧迫したり、動作が重くなったりすることがあります。
AndroidとiOSでのキャッシュ削除方法をもう一度確認しましょう。
Androidのキャッシュ削除手順
- 設定メニューで「キャッシュを消去」
Google Driveアプリの設定からキャッシュ削除オプションを選ぶだけで簡単にキャッシュをクリアできます。
iOSのキャッシュ削除手順
- アプリの再インストールでクリア
iOSでは、アプリを削除して再インストールすることでキャッシュを削除できます。
直接的なキャッシュクリアオプションはないため、この方法が有効です。
Google Driveが遅いと感じたら?キャッシュ削除でパフォーマンス改善!
Google Driveの動作が重くなったり、ファイルがうまく表示されないと感じたら、キャッシュ削除が効果的な解決策になることが多いです。
改善できる問題例
- 同期が遅い
- ファイルの読み込みが遅い
- ストレージ容量が不足している
これらの問題が発生した際は、まずキャッシュをクリアしてみると、アプリの動作が改善される可能性があります。
まとめ:Google Driveのキャッシュを削除して、動作をスムーズに!
Google Driveのキャッシュ削除は、デスクトップ版でもモバイル版でも簡単に行えるため、動作が重くなったと感じた場合や、ストレージの空き容量を確保したいときにおすすめです。
定期的にキャッシュをクリアすることで、Google Driveのパフォーマンスを最適化し、快適に使い続けることができます。


