Google Driveには、PDFや画像ファイルからテキストを抽出できるOCR(光学文字認識)機能が搭載されています。
この機能を使えば、スキャンした書類や写真などからテキストを簡単にデジタル化し、Googleドキュメントで編集できるように変換することが可能です。
この記事では、Google DriveのOCR機能を使ってPDFや画像ファイルからテキストを抽出する具体的な手順や、OCR機能で認識できるファイル形式、言語、そして変換精度の限界について詳しく解説します。
さらに、抽出したテキストの編集方法についてもご紹介します。
Contents
Google DriveでOCRを使う方法【PDFや画像ファイルからテキストを抽出】
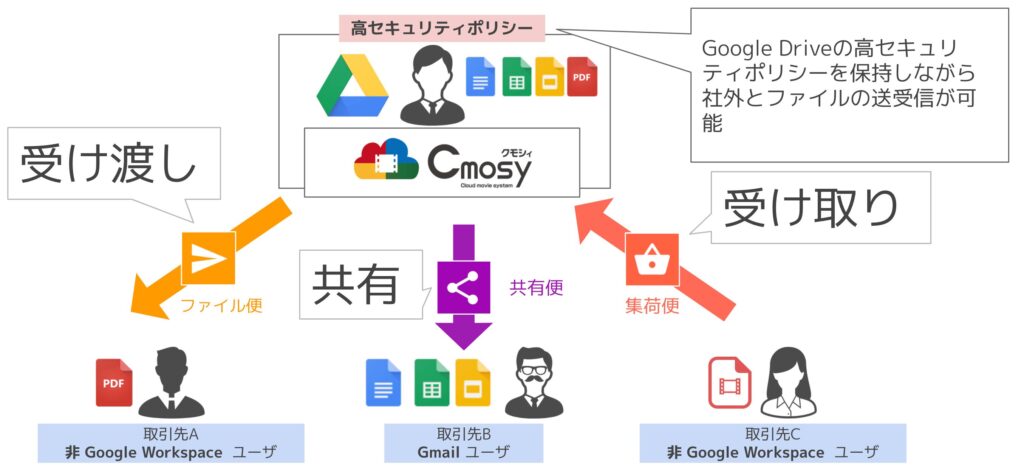
Google DriveのOCR機能は、Googleドキュメントを介してPDFや画像からテキストを抽出することができます。
以下にその手順を説明します。
手順 1: Google Driveにファイルをアップロード
- Google Driveにログインし、OCRを使いたいファイル(PDF、JPEG、PNGなど)をアップロードします。
- ファイルをアップロードするには、ドラッグ&ドロップ、または「新規」ボタンから「ファイルのアップロード」を選びます。
手順 2: Googleドキュメントで開く
- アップロードされたファイルを右クリックし、メニューから「アプリで開く」を選択します。
- **「Googleドキュメントで開く」**を選びます。
この操作で、Google DriveのOCR機能が自動的に働き、ファイル内の文字をテキストとして認識・抽出します。
手順 3: 抽出されたテキストの確認・編集
- Googleドキュメントが開くと、元の画像やPDFの上部にテキストが表示されます。
このテキストがOCRによって抽出された内容です。 - 認識されたテキストはそのまま編集可能です。
誤字や不正確な部分があれば、Googleドキュメント上で直接修正できます。
【Google DriveのExcelファイルを開く方法】Googleスプレッドシートで編集する手順やダウンロード方法も解説!
【Google Driveをエクスプローラーで開く方法】Google Drive for Desktopを使って簡単に同期・操作する手順。
【Google Driveのキャッシュ削除方法】デスクトップとモバイルでの手順と動作改善の効果を解説!
Google DriveのOCR機能で対応しているファイル形式【PDF、JPEGなど】
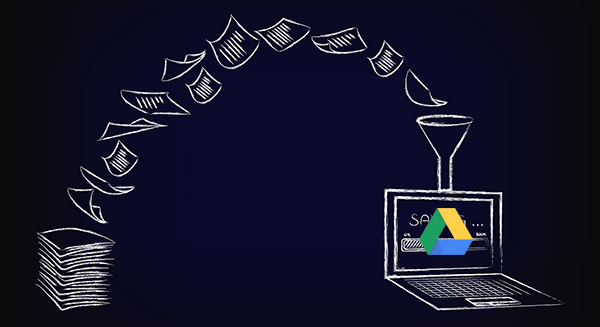
Google DriveのOCR機能は、さまざまなファイル形式に対応していますが、特に次のような形式で使用されることが多いです。
対応ファイル形式
- PDF:多くのドキュメントがこの形式で保存されており、OCR機能でテキストを抽出できます。
- JPEG/JPG:写真やスキャンした書類がこの形式で保存されている場合でも、画像内の文字を認識できます。
- PNG:ロゴやスキャニングされた文書、図表などが含まれる場合、この形式もOCRに対応しています。
ファイルの最大サイズ
Google DriveでOCR機能を使用する場合、最大ファイルサイズは2MBまでと制限があります。
それ以上のサイズのファイルはOCRを使用できないため、ファイルを分割するか、サイズを圧縮してからアップロードしましょう。
OCRで認識できる言語と変換精度【多言語対応と限界】
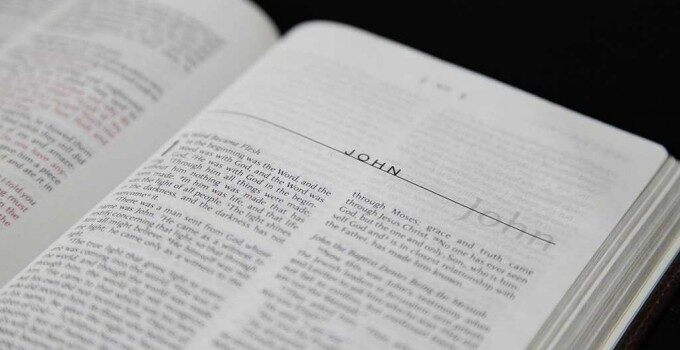
Google DriveのOCRは、世界中の多くの言語に対応していますが、言語によって認識精度に差が出ることがあります。
特に日本語や特殊なフォント、手書き文字の場合は、変換の精度が英語ほど高くないことがあります。
対応している言語
Google DriveのOCR機能は、以下の言語に対応しています。
- 英語
- 日本語
- フランス語
- スペイン語
- 中国語(簡体字、繁体字)
- ドイツ語
- その他、数十カ国語に対応
ただし、手書き文字や複雑なレイアウトを持つドキュメントでは、認識が不正確になることがあります。
特に日本語は、文字の形が複雑であるため、認識精度が下がることがあり、段落や改行の位置が崩れる場合もあります。
OCRの精度と限界
- フォントやレイアウトの影響
フォントの種類や文書のレイアウトが複雑な場合、OCRは正しく認識できないことがあります。
特に、表形式や複数の列を持つドキュメントは、文字が正確に認識されないことが多いです。 - 手書き文字の認識
Google DriveのOCRは、印刷された文字の認識に特化しており、手書き文字は正確に認識できない場合があります。
手書きの文書をデジタル化する際は、他のOCRツールを検討することも一案です。
Google Drive OCRの使い方と注意点【手書きや複雑なレイアウトの認識精度】
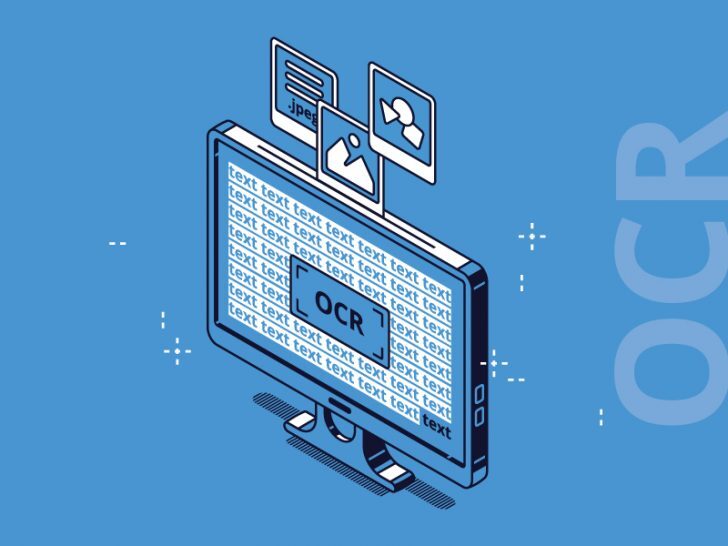
Google DriveのOCR機能を使う際、正確なテキストを抽出するためのポイントや注意点があります。
ここでは、どのようにOCRを最適に使い、限界を克服するかについて紹介します。
1. 高解像度のファイルを使用する
OCRの精度を上げるためには、**高解像度(300dpi以上)**の画像やPDFファイルを使うのが効果的です。
解像度が低い場合、文字がぼやけてしまい、テキストを正確に認識できなくなることがあります。
2. 明瞭な文字を選ぶ
フォントや文字がはっきりとした印刷物やPDFを使用すると、OCRの認識精度が向上します。
装飾的なフォントや、文字のコントラストが低い文書は、正確に認識できない場合があります。
3. 手書き文字の限界
手書き文字に関しては、Google DriveのOCR機能は十分に対応できません。
スキャナーを使って手書きの文字を印刷物に変換するか、他の専門的なOCRツールを使用することを検討してください。
OCRで抽出したテキストデータをGoogleドキュメントで編集する方法

Google DriveのOCR機能で抽出したテキストデータは、Googleドキュメント上でそのまま編集できます。
以下の手順で編集可能な状態にして、活用する方法を紹介します。
手順 1: OCRで変換されたファイルを確認
OCR機能を使って抽出されたテキストは、Googleドキュメント内で直接編集可能です。
ドキュメントが開いた状態で、ファイルの上部に表示されているテキスト部分を確認してください。
手順 2: テキストを編集する
Googleドキュメントでは、Wordのような編集機能が備わっているため、誤字やレイアウトの崩れを簡単に修正できます。
次のような操作が可能です。
- フォントサイズや色の変更
- 箇条書きや段落設定
- リンクの追加やハイライト
手順 3: ファイル形式で保存・共有する
編集が完了したら、さまざまな形式で保存することができます。
Googleドキュメントの「ファイル」メニューから「ダウンロード」を選び、次の形式で保存可能です。
- Microsoft Word(.docx)
- PDFドキュメント(.pdf)
- テキストファイル(.txt)
また、他のユーザーと共有する場合は、「共有」ボタンを押して、Googleドライブ内で簡単に共有リンクを生成できます。
まとめ:Google DriveのOCR機能を使って、デジタル化と編集を簡単にしよう!
Google DriveのOCR機能を使えば、スキャンした書類や画像から簡単にテキストを抽出し、Googleドキュメントで編集できます。
PDFやJPEG、PNG形式のファイルをアップロードするだけで、複雑な文書のテキスト化が可能になり、オフィス作業や個人でのドキュメント整理が効率的に進められます。
特に、編集や保存方法も簡単なので、日常的に役立つツールとして活用しましょう!


