Google Driveからファイルをダウンロードした後、ファイル名や内容が文字化けしてしまうことがあり、非常に困惑することがありますよね。
特に、日本語のファイル名やテキストが文字化けしてしまうと、ファイルの内容が読めず、作業が止まってしまいます。
この記事では、Google Driveでダウンロードしたファイルが文字化けしてしまう原因や、修正するための具体的な方法、さらに文字化けを防ぐための予防策を詳しく解説します。
WindowsやMac、また特定のファイル形式での文字化け問題に対しても、それぞれの解決策を紹介します。
Contents
Google Driveからダウンロードしたファイルが文字化けする原因は?【エンコードとファイル形式の問題】
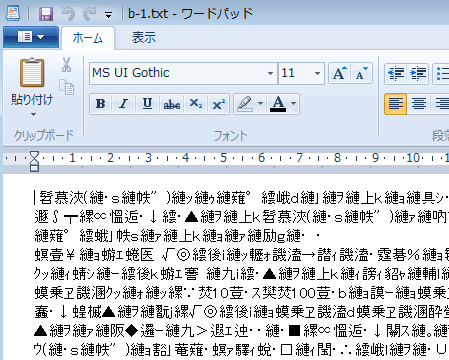
文字化けが起こる原因は主にエンコードの問題やファイル形式の違いによるものです。
Google Driveはクラウドサービスとして多くの形式のファイルをサポートしていますが、ダウンロード後に文字化けが起こる理由にはいくつかの要因が考えられます。
1. エンコードの違い
ファイルを保存した際のエンコード形式が、ダウンロード時に使用しているOSやアプリケーションの文字コードと合わない場合、文字化けが発生することがあります。
特に、次のようなエンコード形式の違いが原因となります。
- UTF-8
世界標準の文字コードで、ほとんどの最新のシステムで対応しています。
しかし、古いアプリケーションや環境では正しく表示されない場合があります。 - Shift-JIS
日本語の文字コードとしてよく使われますが、海外のシステムや一部のアプリケーションでは文字化けが発生することがあります。
2. ファイル形式の互換性
Google Driveでは、さまざまなファイル形式がサポートされていますが、ダウンロード後にファイル形式が対応していないアプリケーションで開かれた場合も文字化けが発生します。
特に、PDF、Word、Excelなどのフォーマットが異なるアプリケーションで開かれると、フォントや文字コードが正しく読み取られずに文字化けすることがあります。
3. OSやブラウザの違い
使用している**OS(Windows、Mac、Linux)**やブラウザ(Chrome、Firefox、Safariなど)によって、ダウンロードしたファイルの文字コードの扱い方が異なる場合があります。
たとえば、Windowsの日本語環境で作成されたファイルをMac環境で開くと、文字化けが起こりやすいです。
【Google DriveのExcelファイルを開く方法】Googleスプレッドシートで編集する手順やダウンロード方法も解説!
【Google Driveをエクスプローラーで開く方法】Google Drive for Desktopを使って簡単に同期・操作する手順。
【Google Driveのキャッシュ削除方法】デスクトップとモバイルでの手順と動作改善の効果を解説!
文字化けしたファイルを修正する方法【Windows・Macでの対処法】

文字化けしてしまったファイルは、正しい設定やツールを使って修正することが可能です。
ここでは、WindowsとMacでの具体的な修正手順を紹介します。
1. Windowsでの修正方法
手順 1: 文字化けしたファイルを開く
文字化けしたファイルを、メモ帳やワードパッドなどのテキストエディタで開いてください。
手順 2: エンコードの変更
- ファイルを開いたら、「名前を付けて保存」を選択します。
- 保存時のオプションで、文字コードの設定が表示されます。
- **「UTF-8」または「Shift-JIS」**を選択し、ファイルを再保存します。
再保存後、文字化けが修正されているか確認してください。
2. Macでの修正方法
手順 1: TextEditでファイルを開く
Macの標準テキストエディタであるTextEditを使用して文字化けしたファイルを開きます。
手順 2: エンコードの設定を確認
- TextEditでファイルを開いたら、**「形式」**メニューから「プレーンテキストにする」を選択し、文字コードを選べる状態にします。
- ファイルのエンコードを「UTF-8」または「日本語(Shift-JIS)」に設定して保存します。
- ファイルを再度開いて、文字化けが解消されたか確認してください。
文字化けを未然に防ぐための設定方法【ファイル名やエンコードの設定】

文字化けを事前に防ぐためには、ファイルのエンコード設定やファイル名の付け方に注意することが大切です。
以下の方法で、ダウンロード時に文字化けが起こらないようにすることができます。
1. ファイル名に注意する
文字化けが発生しやすいのは、特にファイル名が日本語や特殊文字で構成されている場合です。
ファイル名に以下の点を意識すると、文字化けのリスクを減らすことができます。
- 英数字のみを使用する
ファイル名を英数字で付けると、文字化けの可能性が大幅に減少します。 - スペースや特殊文字を避ける
ファイル名にスペースや「#」「&」などの特殊文字を使わないようにしましょう。
2. エンコード設定を「UTF-8」に統一する
Google Driveで作成したファイルや、他のアプリケーションからアップロードするファイルは、できるだけ「UTF-8」でエンコードするように設定しましょう。
UTF-8は国際標準の文字コードで、多くのシステムで互換性が高く、文字化けが起こりにくいです。
3. ダウンロード時のブラウザ設定を確認
ダウンロード時の文字化けを防ぐために、ブラウザの設定も確認しておきましょう。
特に、ブラウザが正しく文字コードを認識していない場合、ダウンロードファイルが文字化けすることがあります。
ブラウザの文字コード設定を自動検出またはUTF-8に設定しておくと安心です。
特定のファイル形式で文字化けが発生する場合の解決策【Word、Excel、PDFの対応方法】

文字化けが発生しやすいファイル形式には、WordやExcel、PDFなどがあります。
これらのファイル形式ごとの具体的な対処法を見ていきましょう。
1. WordやExcelで文字化けした場合
Microsoft Officeファイルで文字化けが起きた場合、次の手順を試してみてください。
- エンコード設定の確認
WordやExcelを開く際に、エンコード設定が合わないと文字化けが発生します。
ファイルを開く前に、「ファイル」→「オプション」→「詳細設定」からエンコードを**「UTF-8」**に設定して再度ファイルを開きましょう。
2. PDFファイルでの文字化け対策
PDFファイルで文字化けが発生する場合は、フォント埋め込みがされていないことが原因の一つです。
以下の手順で対応できます。
- フォントの埋め込みを確認
Adobe AcrobatなどのPDF作成ソフトでPDFを作成する際、フォント埋め込みのオプションを選んでファイルを保存することで、文字化けを防げます。
ブラウザやOSの違いが文字化けに与える影響【WindowsとMac、ブラウザごとの注意点】

使用するOSやブラウザによって、文字化けが発生しやすくなることもあります。
ここでは、WindowsやMac、そして主要ブラウザごとの文字化けリスクとその対処法を紹介します。
1. WindowsとMacの違い
- Windows
日本語環境で作成したファイルが、Macや他の環境で文字化けする場合があります。
特に、日本語ファイル名や日本語が含まれたテキストファイルで起こりやすいです。 - Mac
Mac環境で作成されたファイルがWindowsで文字化けするケースもあります。
特に、エンコードがUTF-8でない場合、他のOSで正しく読み取られないことがあります。
2. ブラウザの違いによる影響
- Google Chrome
通常はUTF-8が標準設定になっているため、文字化けは少ないですが、エンコードが適切でないファイルを開く際に問題が起こることがあります。 - Safari
Macの標準ブラウザですが、文字エンコードの設定が他のブラウザと異なることがあり、日本語ファイル名の文字化けが発生することがあります。 - Firefox
ブラウザのエンコード設定を**「自動検出」**に設定しておくことで、文字化けの問題を軽減できます。
まとめ:Google Driveの文字化けはエンコードとファイル形式の見直しで解決しよう!
Google Driveからダウンロードしたファイルが文字化けしてしまう原因は、エンコードの不一致やファイル形式の互換性、そして使用しているOSやブラウザの違いによるものが多いです。
正しい設定や手順を踏むことで、文字化けを未然に防いだり、修正したりすることが可能です。
- ファイル名を英数字にする
- エンコードをUTF-8に設定する
- フォントの埋め込みを確認
これらの対策を実行することで、文字化けのトラブルを減らし、スムーズにファイルを扱えるようになります。
ぜひこれらの手順を参考に、快適にGoogle Driveを活用してください!


