Google Driveで他のユーザーとファイルを共有することは非常に便利ですが、不要になった共有ファイルやフォルダを削除したいと考えることもあります。
特に「共有アイテム」内に表示されるファイルが増えてくると、整理したくなるものです。
この記事では、Google Driveの共有アイテムを削除する方法や、削除した際に他のユーザーに影響があるかどうかを詳しく解説します。
また、共有ファイルの整理方法や削除が反映されない場合の対処法についても取り上げます。
Contents
Google Driveでの共有アイテムの削除方法【自分のドライブから削除する手順】
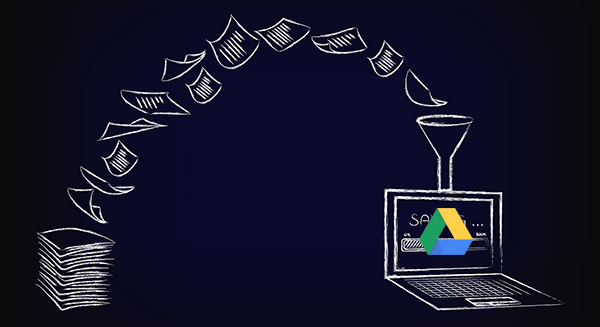
Google Driveの「共有アイテム」に表示されているファイルやフォルダは、他の人と共有されているため、削除方法が少し異なります。
自分がオーナーではない共有ファイルを削除したい場合、そのファイルは完全に削除されるわけではなく、自分の「共有アイテム」から非表示になるだけです。
手順:共有アイテムを削除する方法
- Google Driveを開く
パソコンまたはスマホでGoogle Driveにアクセスします。 - 「共有アイテム」フォルダを選択
左側のメニューから「共有アイテム」をクリックし、他のユーザーと共有されているファイルやフォルダのリストを表示します。 - 削除したいファイルを右クリック
削除したい共有ファイルまたはフォルダの上で右クリックし、「削除」を選択します。 - 自分のドライブから非表示になる
この操作により、自分のGoogle Driveからは削除されますが、オーナーが他のユーザーであれば共有状態はそのまま維持され、他のユーザーには影響しません。
注意点
- オーナー権限がない場合、共有ファイルを削除しても他のユーザーには影響がなく、自分のGoogle Driveから非表示になるだけです。
- オーナー権限がある場合、ファイルを削除すると、共有している他のユーザーにも影響が出ます。
この場合、共有ファイルそのものが削除されるため、他のユーザーもアクセスできなくなります。
【Google Driveでオーナーを変更する方法】手順と権限の変化を徹底解説!
【Google DriveのOCR機能を使ってテキストを抽出する方法】PDFや画像ファイルを簡単に変換して編集する手順!
【Google Driveでダウンロードしたファイルが文字化け?】原因と修正方法、予防策を徹底解説!
他のユーザーに影響を与えずに共有アイテムを削除する方法【削除と共有解除の違い】

Google Driveでのファイル削除においては、削除と共有解除の違いを理解しておくことが重要です。
1. 自分だけのドライブから削除する場合
他の人と共有しているファイルを「削除」しても、それは自分のGoogle Driveから非表示になるだけです。
オーナー権限がない場合、削除しても他のユーザーには影響がなく、共有状態は維持されます。
この場合、共有アイテムは単に自分の画面から見えなくなるだけです。
- 例
他のユーザーがオーナーのファイルを削除すると、そのファイルは自分のDriveから消えますが、ファイル自体は残り、他のユーザーは引き続きアクセスできます。
2. オーナーとして削除する場合
もし自分がファイルのオーナーである場合、そのファイルを削除すると、共有している全てのユーザーからもファイルが削除されます。
つまり、ファイル自体が削除されるので、他のユーザーもそのファイルにアクセスできなくなります。
- 例
自分が作成したファイルを共有し、そのファイルを削除すると、共有相手のドライブからも消えます。
Google Driveの「共有アイテム」フォルダの整理方法【不要な共有ファイルを整理しよう】

Google Driveの「共有アイテム」フォルダは、他のユーザーから共有されたファイルやフォルダがすべて表示されるため、定期的に整理しないとアイテムが増えすぎて管理が難しくなることがあります。
ここでは、共有アイテムを整理する方法を紹介します。
1. 必要のない共有ファイルを非表示にする
Google Driveの共有アイテムから不要なファイルを非表示にすることで、フォルダ内をすっきり整理できます。
先ほどの手順に従い、不要な共有ファイルを**削除(非表示化)**しましょう。
これにより、自分のDriveからは見えなくなり、使わない共有ファイルの煩雑さを解消できます。
2. フォルダ単位で整理する
フォルダごとに整理するのも一つの方法です。
例えば、特定のプロジェクトが完了した場合、そのプロジェクトに関連するすべてのファイルをフォルダごと削除(非表示)すれば、効率よく整理できます。
共有アイテムを削除しても再表示される問題の解決策【正しく削除するための方法】

共有アイテムを削除したつもりでも、再び表示されるケースがあります。
このような場合、いくつかの理由が考えられます。
1. オーナーが再共有した可能性
削除したファイルが再び共有されている場合、ファイルのオーナーが再度共有した可能性があります。
オーナーが意図的にファイルを共有し続けている場合、何度削除しても自分の共有アイテムに表示されることになります。
2. キャッシュや同期の問題
時々、Google Driveのキャッシュや同期が原因で、削除したファイルが再び表示されることがあります。
この場合、次の方法を試してみましょう。
- ブラウザのキャッシュをクリアする
Google Driveの表示に問題がある場合、ブラウザのキャッシュをクリアすると解決することがあります。 - Google Driveアプリの同期を再確認
デバイス間での同期が正しく行われていない場合、一度アプリの同期設定を確認し、同期を手動で実行するか、アプリを再起動してみてください。
Google Driveの共有アイテムを完全に削除する方法【ゴミ箱や完全削除の流れを解説】

最後に、共有アイテムを完全に削除する方法を紹介します。
オーナー権限を持っている場合は、ファイルを完全に削除し、他のユーザーもアクセスできない状態にすることができます。
手順:ファイルを完全に削除する方法
- 共有ファイルを選択
Google Driveで完全に削除したい共有ファイルを選択します。 - 「削除」をクリックしてゴミ箱へ移動
右クリックして「削除」を選択し、ファイルをゴミ箱へ移動します。 - ゴミ箱から完全削除
左側メニューの「ゴミ箱」に移動し、ゴミ箱に入れたファイルを右クリックして「完全に削除」を選びます。これで、共有ファイルが完全に削除されます。
注意点:完全削除すると復元不可
ファイルを完全に削除すると、他のユーザーもアクセスできなくなるだけでなく、復元することもできなくなります。
慎重に削除を行いましょう。
まとめ:Google Driveの共有アイテムを賢く整理して快適に使おう!
Google Driveでの共有アイテムの削除方法や、他のユーザーに影響を与えずにファイルを整理する方法について紹介しました。
オーナーかどうかによって削除方法が異なるため、まずは自分の権限を確認し、適切な方法でファイルを整理しましょう。
- オーナーでない場合、共有アイテムを削除しても自分のDriveから非表示になるだけです。
- オーナーの場合、ファイルを削除すると、他のユーザーにも影響が出るため、注意が必要です。
不要なファイルを整理し、Google Driveを快適に使いこなしてください!


