Google Driveは、ファイルやフォルダを他の人と簡単に共有できる便利なツールです。
ただし、共有する際に適切なアクセス権を設定しないと、情報漏洩やトラブルの原因になることも。
この記事では、Google Driveの共有機能とアクセス権について、初心者でもわかりやすい手順で解説します。
また、セキュリティを強化して安全に使うコツも紹介するので、ぜひ参考にしてください!
Contents
【Google Drive】共有機能の基本とアクセス権の種類
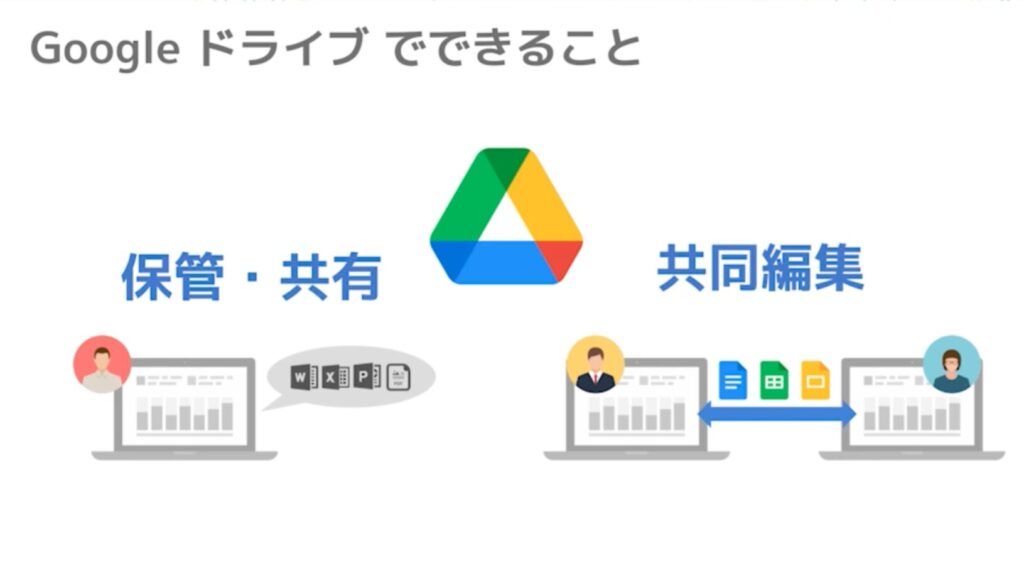
Google Driveでは、ファイルやフォルダを他の人と共有する際に、アクセス権を設定できます。
このアクセス権によって、共有相手がどのようにファイルを操作できるかが決まります。
【Google Driveでオーナーを変更する方法】手順と権限の変化を徹底解説!
【Google DriveのOCR機能を使ってテキストを抽出する方法】PDFや画像ファイルを簡単に変換して編集する手順!
【Google Driveでダウンロードしたファイルが文字化け?】原因と修正方法、予防策を徹底解説!
アクセス権の種類
- 閲覧者(閲覧のみ)
- ファイルを表示するだけで、編集やコメントはできません。
- 最も安全な共有設定で、ファイルの内容を見せるだけにしたい場合に最適。
- コメント可
- ファイルやフォルダを編集することはできませんが、コメントを追加できます。
- 共同作業でフィードバックを受け取りたい場合に便利。
- 編集者(編集可)
- ファイルやフォルダを編集できます。
- さらに、他の人に共有したり、ファイルの削除も可能です(注意が必要)。
共有の方法
- 個別共有: 特定のユーザーにだけアクセスを許可する方法。
- リンク共有: 共有リンクを知っている人がアクセスできる設定。アクセス権を「閲覧のみ」や「編集可」に指定できます。
ファイルやフォルダを共有する方法【初心者向け手順】

Google Driveでファイルやフォルダを共有するには、以下の手順を行います。
1. ファイルやフォルダを選択
- Google Driveを開き、共有したいファイルまたはフォルダを右クリックします。
- メニューから「共有」を選択。
2. ユーザーを指定して共有
- 「共有の設定」ウィンドウが開きます。
- **「ユーザーとグループを追加」**に相手のメールアドレスを入力。
- アクセス権(閲覧のみ、コメント可、編集可)を選択します。
3. 共有リンクを作成する
- 「リンクを知っている人がアクセスできる」を有効化すると、リンクをコピーして他の人と共有できます。
- この場合、リンクのアクセス権を「閲覧のみ」「コメント可」「編集可」から選択可能です。
4. 共有設定を保存
- 設定が完了したら、「送信」または「リンクをコピー」をクリックして保存します。
Google Driveでアクセス権を変更・管理する方法

すでに共有しているファイルやフォルダのアクセス権を変更することも可能です。
アクセス権を変更する手順
- Google Driveを開き、共有済みのファイルまたはフォルダを右クリック。
- 「共有」を選択。
- アクセス権を変更したいユーザーの横にあるドロップダウンメニューをクリック。
- 「閲覧のみ」「コメント可」「編集可」のいずれかを選択し、保存。
共有を解除する方法
- ユーザーの横にある「×」をクリックすることで、共有を解除できます。
共有リンクの設定と公開範囲の制限方法

Google Driveの共有リンクは、簡単にファイルを共有できる便利な機能ですが、適切に設定しないとセキュリティリスクがあります。
公開範囲を設定する
リンク共有の公開範囲は次の3つから選択できます。
- 特定のユーザーのみ(最も安全)
- リンクを共有された特定のユーザーのみがアクセス可能です。
- 組織内のユーザーのみ
- Google Workspaceなど、同じ組織内のユーザーに限定。
- リンクを知っている全員
- リンクを知っていれば誰でもアクセス可能。広く公開する場合に便利ですが、リスクも高いです。
リンク共有を無効化する
リンク共有を無効にするには、「共有の設定」画面で「リンクを知っている人がアクセスできる」をオフにします。
セキュリティを強化!安全にファイルを共有するコツ
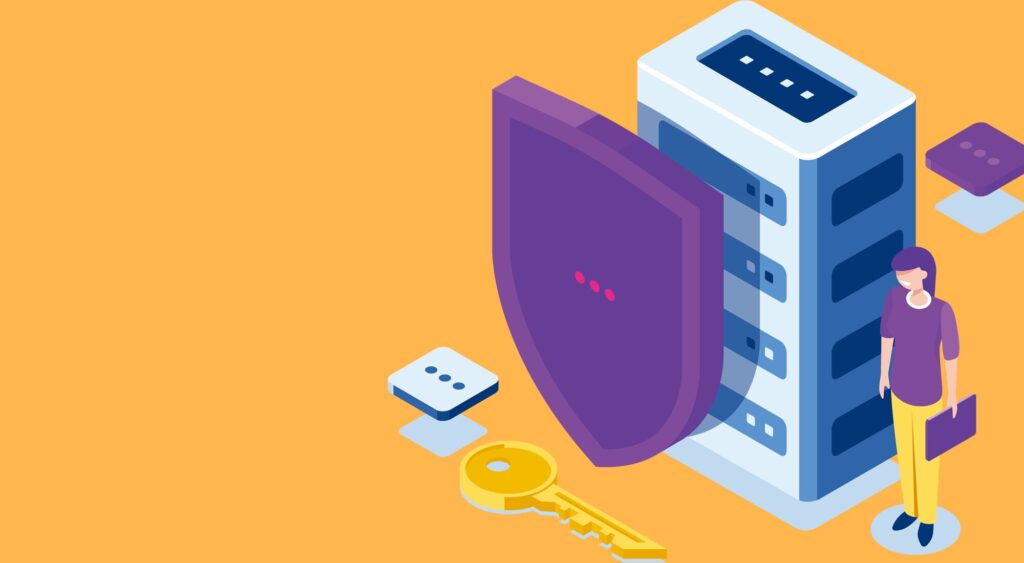
Google Driveを使ってファイルを安全に共有するために、以下のポイントを押さえましょう。
1. 最小限のアクセス権を付与
- 必要最低限のアクセス権を設定しましょう。
閲覧だけで十分な場合は、「閲覧のみ」を選択してください。
2. 定期的に共有設定を見直す
- 共有したファイルやフォルダが不要になった場合は、アクセス権を削除してセキュリティリスクを軽減しましょう。
3. 共有リンクの使用を控える
- 特定の相手だけに共有したい場合は、リンク共有ではなくメールアドレスを指定した共有を利用してください。
4. アクセス履歴を確認する
- Google Driveの「アクティビティ」機能を利用して、誰がファイルにアクセスしたかを確認できます。
不審な動きがあればすぐに対応しましょう。
よくある質問(FAQs)

Q1: Google Driveで共有したファイルのアクセス権を後から変更できますか?
A: はい、アクセス権は後から変更可能です。
「共有設定」画面で特定のユーザーの権限を変更したり、共有を解除できます。
Q2: Google Driveのリンク共有を無効化するにはどうすればいいですか?
A: 「共有設定」画面で「リンクを知っている人がアクセスできる」をオフにすることで無効化できます。
Q3: 他人が勝手にファイルを編集できないようにするには?
A: アクセス権を「閲覧のみ」または「コメント可」に設定することで、編集を防げます。
Q4: Google Driveで誰がファイルを見たのか確認できますか?
A: はい、「アクティビティ」画面で、ファイルへのアクセス履歴や変更履歴を確認できます。
Q5: Google Driveでファイルを安全に共有するためのポイントは?
A: 必要最低限のアクセス権を設定し、不要になった共有設定はこまめに解除することが重要です。
参考情報URL
Google Driveの共有機能を活用することで、簡単にファイルを他の人と共有できます。
ただし、適切なアクセス権の設定を心がけて、安全に利用しましょう!


