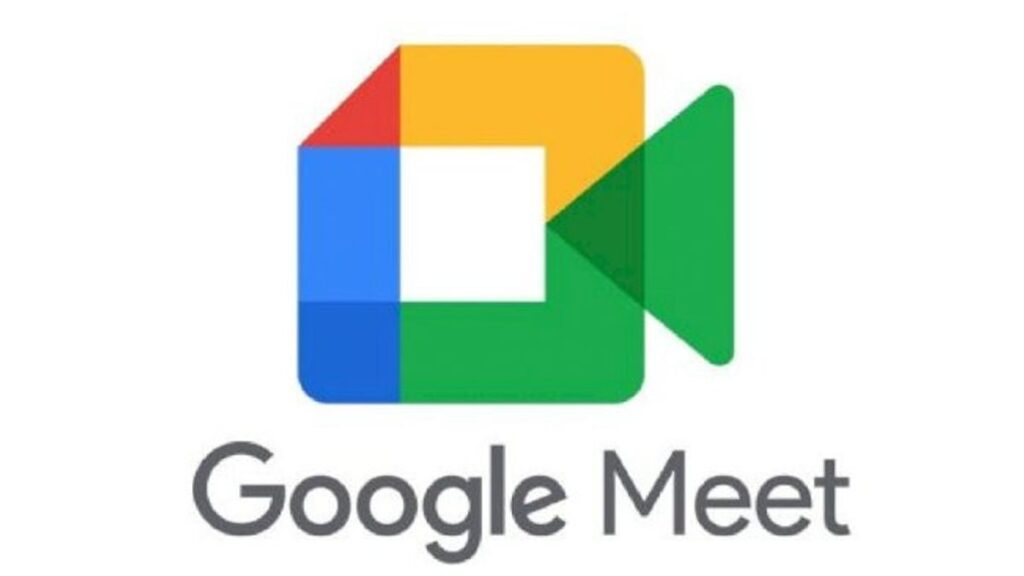Google Meetを使ってプレゼンテーションや動画を共有する際、
「画面共有中に音声を参加者に届けたい」
と思ったことはありませんか?
画面共有だけなら簡単にできますが、音声共有を実現するには正しい設定が必要です。
この記事では、 Google Meetで画面共有中に音声を共有する具体的な方法 を解説します。
さらに、音声が共有できない場合のトラブルシューティングや、音声共有をスムーズに進めるためのコツもご紹介します。
これを読めば、Google Meetでの画面共有がより快適になります!
【Google Meet】パワーポイントを画面共有する方法!スライドショーやスピーカーノート活用のコツ
【Google Meet】画面共有でミラーリングが起きる理由と解決方法|便利な設定と活用法
【Google Meet】複数の画面を共有する方法|複数人・複数デバイス活用のコツも!
Contents
Google Meetで音声を含めた画面共有は可能?
1. 画面共有中に音声を共有する仕組み
Google Meetでは、 Google Chromeブラウザを使用して「タブ」単位で画面を共有する と、タブ内の音声も一緒に共有することができます。
これは、主に動画や音声ファイルを再生するプレゼンテーションで便利です。
2. 注意点
- 「画面全体」や「ウィンドウ」を共有している場合、音声は共有されません。音声を共有するには、必ず 「タブ」を選択 してください。
- 対応ブラウザは Google Chrome が推奨されています。他のブラウザでは音声共有機能が動作しない場合があります。
【手順】Google Meetで画面共有中に音声を共有する方法

1. Google Chromeを使ってタブの音声を共有する方法
手順:
- Google ChromeでGoogle Meetを開く。
- 会議に参加または新規会議を開始。
- 画面下部の「共有」アイコン(四角いアイコン)をクリック。
- 「タブを共有」を選択。
- 音声を共有したいタブを選び、 「タブの音声を共有」にチェックを入れる。
- 「共有」をクリック。
💡 ポイント:この方法で共有すると、動画や音声が参加者にスムーズに届けられます。
2. 音声共有に最適なシナリオ
- YouTube動画の再生を共有したい場合
- スライドのBGMや効果音を共有したい場合
- ウェブアプリケーションやオンラインツールの音声デモを共有したい場合
【トラブル解消】音声が共有されない場合の対策

Google Meetで音声が共有されない場合、以下の原因と対策を確認してみてください。
1. 音声が共有されない原因
原因1:音声共有のチェックが外れている
- 「タブを共有」選択時に、「タブの音声を共有」のチェックが外れている場合、音声が相手に届きません。
原因2:ブラウザがGoogle Chrome以外
- 他のブラウザ(例:Safari、Firefox)を使用している場合、音声共有機能がサポートされていない可能性があります。
原因3:システム設定の問題
- PCやデバイスの音声設定が正しくないと、音声がGoogle Meetに送られない場合があります。
2. トラブル解消法
解決策1:共有方法を再確認
- 「共有」メニューを開き、必ず「タブを共有」を選択。
- 「タブの音声を共有」にチェックを入れることを忘れないようにしましょう。
解決策2:ブラウザをGoogle Chromeに切り替える
- 音声共有が必要な場合は、Google Chromeを使用してください。最新版にアップデートしておくことも重要です。
解決策3:システム音声の設定を確認
- デバイスのサウンド設定で音量がミュートになっていないか確認してください。
- 必要に応じて、オーディオデバイスのドライバを最新バージョンに更新してください。
【事前準備】スムーズに音声共有を行うためのコツ

1. 共有前に音声をテストする
方法:
- 画面共有を開始する前に、音声の再生を確認。
- 自分のデバイスで音声が聞こえるかをテストする。
- 必要に応じて、他の参加者に「音が聞こえるか」を確認してもらう。
2. 音声とマイク音声のバランスを調整
画面共有中、再生している音声が大きすぎると自分の声が聞こえづらくなる場合があります。
対策:
- システム音量を調整して、音声が過剰に大きくならないようにする。
- Google Meetの「音声設定」でマイク音量を調整。
3. ネットワーク環境を確認する
音声共有がスムーズにいかない原因の1つに、ネットワークの遅延があります。
対策:
- 高速で安定したWi-Fiを利用する。
- 他のアプリやタブを閉じて、帯域を確保する。
【代替案】Google Meetで音声共有がうまくいかない場合
Google Meetで音声共有がどうしてもうまくいかない場合、以下の方法を試してみてください。
1. 外部ツールを利用する
- OBS Studio(無料):画面共有や音声を仮想カメラとしてGoogle Meetに送ることが可能です。
- Microsoft TeamsやZoom:音声共有に強い他のビデオ会議ツールを利用するのも1つの選択肢です。
2. 音声付きの動画を事前に参加者に送る
- 音声共有ができない場合、共有したい動画や音声ファイルを事前に参加者に送付しておく方法もあります。
まとめ
Google Meetで画面共有中に音声を共有するには、 Google Chromeで「タブを共有」 することが最も簡単な方法です。
画面共有がスムーズに進むように、事前に設定やテストを確認し、トラブルが起きた場合も冷静に対処できるように準備しておきましょう。
この記事のポイント:
- 音声共有は「タブを共有」機能を使うことで可能。
- Google Chromeを使用するのが推奨される。
- トラブルが発生した場合は、共有設定やブラウザ、システム音声を確認。
- 外部ツールや代替案も活用しながら、柔軟に対応することが大切。
これを参考に、Google Meetで音声付きの画面共有を楽しんでください!
参考情報