Google Nest Camは、家のセキュリティを強化するための便利なカメラですが、充電ができないという問題に直面することがあります。
この問題の原因は、充電器、バッテリーの劣化、ケーブルの不具合など、さまざまな要因が考えられます。
この記事では、Google Nest Camが充電できない理由について、原因別に具体的な対処法を詳しく解説します。
Contents
Google Nest Camが充電できない原因:まず確認すべきポイント
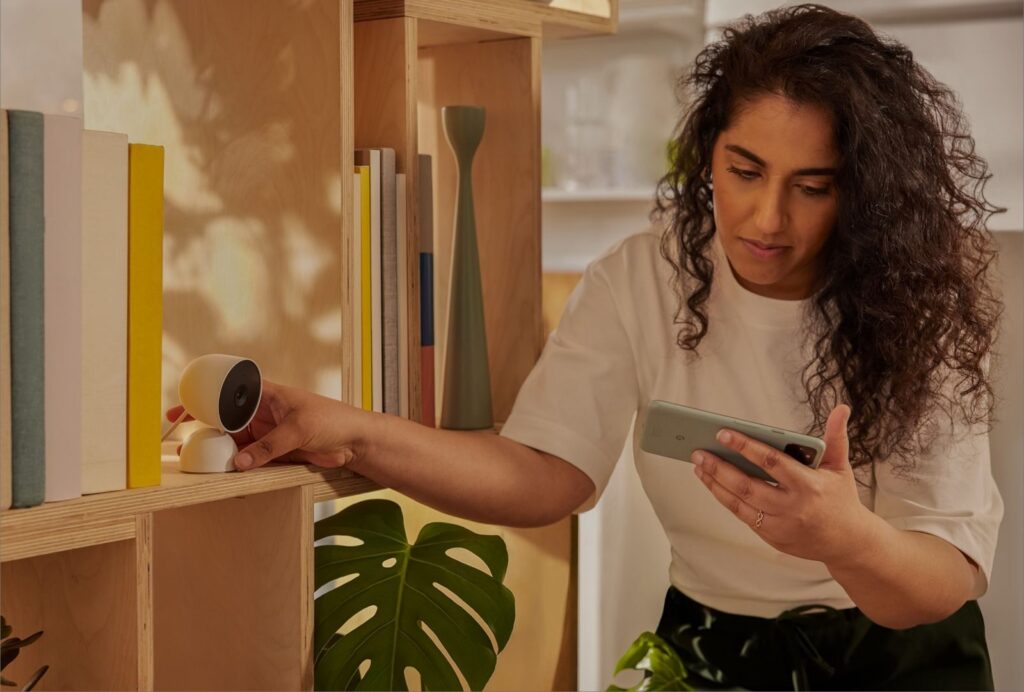
まず、充電ができない場合、最初に確認すべき基本的なポイントを押さえておきましょう。
これらのチェックを行うことで、問題を特定できることが多いです。
1. 充電ケーブルやアダプターの接続確認
充電できない場合、最もよくある原因がケーブルの接続不良です。
充電器が正しくカメラに接続されていない、もしくはケーブルやアダプターが故障している可能性があります。
チェックポイント
- ケーブルがしっかりと接続されているか確認します。
- USBポートや充電ポートにゴミやほこりがたまっていないかもチェックしてください。
- 他のデバイスを使ってケーブルやアダプターが正常に動作するか確認します。
2. 純正の充電器を使用しているか確認
純正の充電器やケーブルを使っていない場合、互換性の問題で充電ができないことがあります。
チェックポイント
- Google純正の充電器とケーブルを使用しているか確認してください。
互換性のない充電器を使うと、充電がうまく行えない場合があります。 - 他のGoogle製品の充電器があれば、試しにそれを使ってみてください。
【Google Nest Cam】が接続できない時の対処法!Wi-Fi設定からアプリの再設定まで完全ガイド!
【Google Nest Cam】屋外設置ガイド。最適な取り付け方法、電源供給、必要なツールを徹底解説!
充電ケーブルやアダプターが原因の場合の対策:互換性や故障をチェック

充電器やケーブルが原因で充電できない場合、どう対処すべきか具体的に見ていきましょう。
1. ケーブルやアダプターの互換性を確認
Google Nest Camは、USBケーブルを使用して充電しますが、互換性のないケーブルを使うと、充電が正常に行われないことがあります。
対策
- まず、純正のUSBケーブルと充電アダプターを使っているか確認します。
- 互換性のないサードパーティ製のケーブルを使っている場合は、純正品に交換して充電を試してください。
2. 充電器やケーブルの物理的な損傷を確認
ケーブルが曲がったり断線している場合や、アダプターが故障していると、充電ができません。
チェック方法
- ケーブルの外装が破れていないか、またはアダプターが過熱していないか確認します。
- 別の充電器やケーブルを使ってみて、正常に充電できるかテストします。
- 充電ポート自体が緩んでいないか、接続時にしっかりと固定されているかも確認してください。
バッテリーの劣化や寿命が原因?Nest Camのバッテリーを確認する方法

長期間使用したGoogle Nest Camでは、バッテリーの劣化が原因で充電ができないこともあります。
バッテリーの寿命が尽きているかどうかを確認する方法と、その対処法について見ていきましょう。
1. バッテリーの劣化や充電サイクルの確認
充電式のデバイスは、使用しているうちにバッテリーの寿命が少しずつ短くなっていきます。
Google Nest Camも例外ではなく、バッテリーの劣化が充電トラブルの原因になることがあります。
対策
- Google Nest Camのバッテリー寿命を確認するためには、使用期間を思い出し、通常のバッテリー消耗より早くバッテリーが切れているかどうか確認します。
- Google Homeアプリ内で、バッテリーのステータスが表示されることがあります。
充電が十分に行われているか、急速に減っていないか確認します。
2. バッテリー交換の可能性
もしバッテリーが著しく劣化している場合、バッテリー交換が必要になるかもしれません。
対策
- Googleのサポートや公式リペアセンターに連絡して、バッテリーの交換が可能かどうか確認します。
バッテリー交換が可能な場合は、対応機関で修理や交換を行うことができます。
充電ポートの故障や接触不良を疑う場合のチェック方法と対策

充電ポートの故障や接触不良も、Google Nest Camが充電できない原因になることがあります。
ここでは、充電ポートが原因で充電できない場合のチェック方法と対処法を解説します。
1. 充電ポートの確認
充電ポートにほこりやゴミが詰まっていると、接続がうまくいかないことがあります。
また、ポート自体が緩んでいる場合も充電ができません。
対策
- ポートを目視で確認し、ほこりやゴミが詰まっていないかを確認します。
もし汚れている場合は、柔らかいブラシやエアダスターで掃除しましょう。 - 充電ポートが緩んでいる場合は、無理に力を加えず、できるだけ動かさないように気を付けてください。
2. ポートの損傷をチェック
ポートが物理的に損傷している場合は、修理が必要になるかもしれません。
対策
- もしポートが破損している場合、Googleのサポートに連絡し、修理または交換について問い合わせましょう。
充電中にバッテリーが減り続ける原因とその解決策

充電しているのにバッテリーが減ってしまう場合もあります。
これは、カメラが充電速度を超えてバッテリーを消耗している場合や、充電が正しく行われていない場合に発生します。
1. カメラの使用中に充電している場合
Google Nest Camを使用中に充電している場合、カメラの消耗が充電速度を上回ってしまい、バッテリーが減ることがあります。
対策
- カメラを使用している間は、**不要な機能(高画質設定やストリーミングなど)**をオフにすることで、バッテリー消耗を抑えることができます。
- 充電する際は、できるだけカメラの使用を一時的に止めるか、負荷を軽減することが重要です。
2. 充電が不安定な場合
充電が不安定で、電源が断続的に供給されている場合もバッテリーが減ってしまうことがあります。
対策
- まず、充電ケーブルやアダプターを別のものに交換してみてください。
- それでも解決しない場合は、電源供給の問題が発生している可能性があるため、別のコンセントや電源タップを試すと良いでしょう。
Google Nest Camのバッテリーを長持ちさせるコツ:充電頻度と使用の工夫

最後に、Google Nest Camのバッテリーを長持ちさせるためのコツや、充電の際に気を付けるべきポイントについて見ていきましょう。
1. 過充電を避ける
充電を長時間行いすぎると、バッテリーに負荷がかかり、寿命が短くなる可能性があります。
対策
- 充電が完了したら、速やかに充電器から外すようにしましょう。
- もし可能であれば、80〜90%までの充電にとどめることで、バッテリー寿命を延ばすことができます。
2. 使用環境に注意する
極端に暑い場所や寒い場所にカメラを置くと、バッテリー性能が低下する可能性があります。
対策
- Google Nest Camを直射日光の当たる場所や、極端に寒冷な場所に設置しないようにします。
バッテリーは適温で使用することで、劣化を防ぎやすくなります。
3. 設定を工夫してバッテリー消耗を抑える
不要な機能を無効化することで、バッテリー消耗を減らすことができます。
対策
- 高画質の録画設定や、ストリーミング機能の使用を必要に応じて低画質に変更したり、録画の頻度を抑えることで、バッテリーを節約できます。
まとめ
Google Nest Camが充電できない問題には、さまざまな原因がありますが、基本的なチェックと適切な対処法を行うことで解決することが多いです。
- まず、充電ケーブルやアダプターが正常かどうか確認し、純正品を使用することが重要です。
- バッテリーの劣化や寿命も原因の一つであり、長期間使用している場合は、交換を検討する必要があります。
- 充電ポートの故障や接触不良が原因の場合も、掃除やポートの修理が必要になることがあります。
- 充電中にバッテリーが減る場合は、カメラの使用を見直し、不要な負荷を軽減することが効果的です。
これらの対策を実行することで、Google Nest Camの充電トラブルを解決し、安心してカメラを活用できるようになるでしょう!


