「iPhoneでGoogleマップの地図やルートを印刷して持ち歩きたい」
「電波が届かない場所でも紙の地図を使いたい」
と思ったことはありませんか?
残念ながら、Googleマップアプリには直接印刷する機能はありませんが、いくつかの工夫をすれば簡単に印刷できます。
この記事では、iPhoneでGoogleマップの地図やルート案内を印刷する具体的な方法や、便利なツールの活用方法を詳しく解説します。
スクリーンショットやPDF保存、AirPrint対応プリンターの使い方まで網羅しているので、ぜひ参考にしてください!
【Googleマップに家の住所が出ない場合の対処法】原因と解決手順を詳しく解説!
【Googleマップ起動時の位置変更方法】デフォルト表示を設定する手順を解説!
【Googleマップで軽自動車向けのルート案内設定は可能?】最適な方法と代替案を解説!
iPhoneでGoogleマップを印刷する方法

iPhoneを使ってGoogleマップを印刷するには、以下のような方法が考えられます。
それぞれの手順を詳しく見ていきましょう。
1. スクリーンショットを使った印刷手順
iPhoneでは、スクリーンショットを撮影して印刷する方法が最も簡単です。
手順:
- Googleマップを開く
地図やルート案内を表示します。 - スクリーンショットを撮影
- Face ID対応モデル:電源ボタンと音量アップボタンを同時に押す。
- ホームボタン搭載モデル:電源ボタンとホームボタンを同時に押す。 - 必要な部分をトリミング
スクリーンショットを編集して、地図部分だけを切り取ります。 - 写真アプリから印刷
「写真」アプリでスクリーンショットを開き、共有ボタンをタップして「印刷」を選択します。AirPrint対応プリンターが必要です。
2. GoogleマップをPDF形式で保存し、印刷する方法
PDFで保存して印刷する方法は、よりきれいに地図を残したい場合におすすめです。
手順:
- Googleマップを開く
地図またはルート案内を表示します。 - 「共有」機能を使う
画面下部にある共有アイコンをタップし、「プリント」を選択します。 - PDFとして保存
プリント画面が表示されたら、画面をピンチアウト(2本指で拡大)します。すると、PDFとして保存するオプションが表示されます。「ファイルに保存」を選択して保存先を指定します。 - PDFを印刷
保存したPDFをファイルアプリから開き、AirPrint対応プリンターで印刷します。

3. AirPrint対応プリンターで直接印刷する手順
AirPrint対応のプリンターを持っている場合、以下の手順で直接印刷できます。
手順:
- プリンターをWi-Fiに接続
AirPrint対応プリンターがWi-Fiに接続されていることを確認します。 - 地図を表示
Googleマップで印刷したい地図やルート案内を開きます。 - 共有メニューをタップ
共有ボタンをタップして「プリント」を選択します。 - プリンターを選択
利用可能なプリンター一覧から、自分のプリンターを選びます。 - 印刷を実行
設定を確認し、「印刷」をタップすれば完了です。
ルート案内を印刷する具体的な方法

地図だけでなく、目的地までのルート案内も印刷したい場合、以下の方法を試してみてください。
手順:
- ルートを検索
Googleマップで出発地点と目的地を入力し、ルート案内を表示します。 - 詳細を表示
画面下部の「詳細」ボタンをタップして、ルートのステップバイステップ案内を確認します。 - スクリーンショットまたはPDFで保存
案内情報をスクリーンショットで保存するか、PDFとして保存します。 - 印刷
保存した画像またはPDFを印刷します。
地図をきれいに印刷するコツ

Googleマップの地図やルートをきれいに印刷するには、以下のポイントを意識しましょう。
1. 不要な情報を省く
地図をズームインして、印刷したいエリアだけが表示されるようにします。
ピンやルート案内が見やすくなるように調整しましょう。
2. スクリーンショットを編集
スクリーンショットを撮った後、写真アプリで余計な部分をトリミングすると、地図がスッキリ印刷できます。
3. PDF保存時の画質設定
PDFとして保存する際は、地図の解像度が高くなるようにズームインして保存するのがおすすめです。
トラブルシューティング

印刷時に問題が発生した場合、以下の解決方法を試してください。
AirPrint対応プリンターが接続できない場合
- Wi-Fi接続が正しいか確認する。
- プリンターの再起動を試す。
- iPhoneとプリンターが同じWi-Fiネットワークに接続されているか確認する。
地図やルートが印刷範囲に収まらない場合
- スクリーンショットやPDFを編集して、必要な部分だけを残す。
- 用紙サイズや印刷設定を調整する。
印刷ができない場合の代替方法
- PCでGoogleマップを開き、同じ地図やルート案内を印刷する。
- 別のアプリ(例:PDFビューアや写真アプリ)を使って印刷を試みる。
FAQ
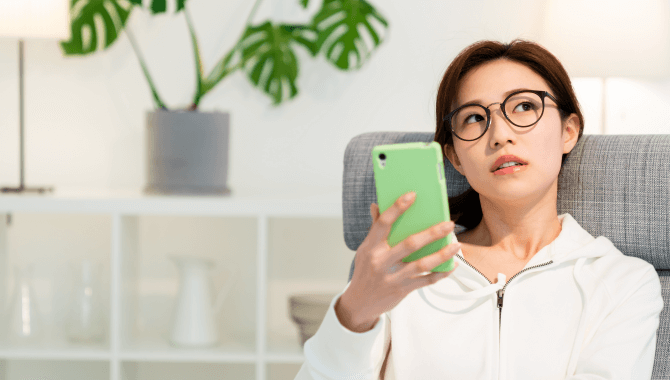
Q1. iPhoneのGoogleマップで直接印刷することはできますか?
Googleマップアプリには直接印刷する機能がありません。
しかし、スクリーンショットやPDF保存を活用することで、簡単に印刷可能です。
Q2. スマホから印刷できる便利なアプリはありますか?
「プリント」アプリや「Adobe Acrobat」などを使うと、PDF保存や印刷が簡単に行えます。
また、Googleドライブと連携して保存・印刷する方法も便利です。
Q3. ルート案内をPDFで保存して印刷する方法は?
ルート案内を表示した状態で「共有メニュー」から「プリント」を選択し、画面をピンチアウトするとPDFとして保存できます。
その後、ファイルアプリから印刷可能です。
まとめ
iPhoneでGoogleマップを印刷するには、スクリーンショットやPDF保存、AirPrint対応プリンターを活用するのが便利です。
特にルート案内を紙で持ち歩きたい場合は、地図の編集や余計な情報のカットがポイントになります。
本記事を参考に、目的に合った方法でGoogleマップを印刷し、旅行や仕事に役立ててください!


