「iPhoneの写真をGoogleフォトにバックアップしたけど、本体から消しても大丈夫?」
と気になったことはありませんか?
iPhoneの容量を空けたい時、Googleフォトを使ったバックアップと削除の仕組みを理解することはとても重要です。
この記事では、Googleフォトのバックアップ機能の仕組みや安全な削除方法、削除時の注意点、復元方法をわかりやすく解説します。
Contents
GoogleフォトとiPhoneの写真の仕組みを理解しよう
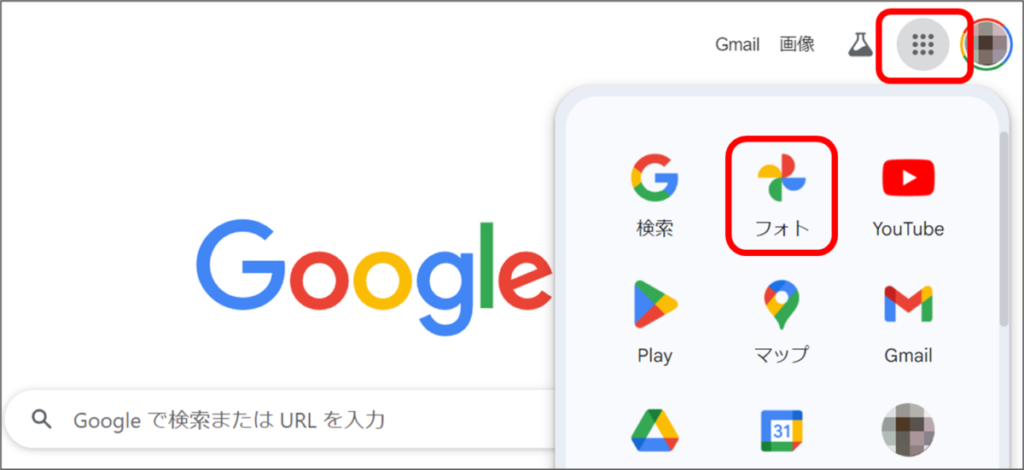
1. Googleフォトの基本機能
- Googleフォトはクラウドストレージサービス:インターネット経由で写真や動画を保存し、どの端末からでもアクセス可能。
- iPhoneで撮影した写真を自動的にバックアップできる便利な機能を持っています。
2. バックアップと同期の違い
- バックアップ:写真や動画をGoogleフォトにコピーして保存。本体の写真を削除してもクラウドにデータが残ります。
- 同期:iPhoneの写真とGoogleフォトが連動している状態。一方で写真を削除すると、もう一方からも削除される可能性があります。
3. バックアップ設定を確認しよう
バックアップが正しく完了しているかを確認することで、写真を安全に削除できます。
以下の手順で設定をチェックしてください。
バックアップ設定確認の手順:
- Googleフォトアプリを開く。
- 画面右上のアカウントアイコンをタップ。
- 「フォトの設定」→「バックアップ」を選択。
- 「バックアップと同期」がオンになっていることを確認。
iPhoneの写真を削除してもGoogleフォトに影響を与えない方法

1. バックアップが完了しているか確認
削除する前に、Googleフォトに写真が正常に保存されているか確認しましょう。
以下の手順でチェックしてください。
手順:
- Googleフォトアプリを開く。
- 削除予定の写真が表示され、クラウドアイコンがない(または「アップロード済み」と表示されている)場合はバックアップ済みです。
2. 同期を無効にする
iPhoneの写真を削除してもGoogleフォトの写真が消えないようにするには、同期をオフにする必要があります。
同期を無効化する手順:
- Googleフォトアプリを開く。
- アカウントアイコン→「フォトの設定」→「バックアップと同期」をオフに設定。
これにより、iPhoneとGoogleフォトが独立し、削除しても影響がなくなります。
3. 「端末の空き容量を増やす」機能を活用
Googleフォトの便利な機能「端末の空き容量を増やす」を使えば、バックアップ済みの写真を自動でiPhoneから削除できます。
手順:
- Googleフォトアプリを開く。
- 右上の三点メニューをタップ。
- 「端末の空き容量を増やす」を選択。
- バックアップ済みの写真のみが削除され、Googleフォトには安全に保存されます。
注意点:削除時に気をつけたいポイント

1. 同期状態に注意
- 同期がオンの状態でiPhoneから写真を削除すると、Googleフォトからも消えてしまう場合があります。
- 削除前に必ず同期をオフに設定してください。
2. ローカル保存が必要な場合はダウンロード
- Googleフォトにバックアップした写真はクラウド上に保存されますが、インターネット接続がないと閲覧できません。
- 必要な写真は事前にローカルにダウンロードしておきましょう。
3. 復元できる期間を把握
- 削除した写真は一部のケースで復元可能ですが、復元期間(通常30日間)を過ぎると完全に消えてしまうため注意が必要です。
削除した写真を復元する方法
1. iPhoneの「最近削除した項目」から復元
削除した写真はiPhoneの「最近削除した項目」に30日間保存されています。
復元手順:
- 写真アプリを開く。
- 「アルバム」→「最近削除した項目」を選択。
- 復元したい写真を選択し、「復元」をタップ。
2. Googleフォトの「ゴミ箱」から復元
Googleフォトで削除した写真も、ゴミ箱に30日間保存されます。
復元手順:
- Googleフォトアプリを開く。
- 画面下部の「ライブラリ」→「ゴミ箱」を選択。
- 復元したい写真をタップし、「復元」を選択。
よくある質問(FAQ)

Q1. iPhoneの写真を削除したらGoogleフォトからも消えますか?
同期がオンになっている場合、Googleフォトからも写真が削除される可能性があります。
削除前に同期設定をオフにしてください。
Q2. iPhoneの容量を安全に空ける方法は?
Googleフォトの「端末の空き容量を増やす」機能を活用すれば、バックアップ済みの写真を安全に削除できます。
Q3. 削除後に写真を復元できますか?
削除してから30日以内であれば、iPhoneの「最近削除した項目」またはGoogleフォトの「ゴミ箱」から復元可能です。
まとめ
Googleフォトにバックアップした後でiPhone本体の写真を削除することは可能ですが、同期設定やバックアップ状況を事前に確認することが重要です。
「端末の空き容量を増やす」機能を活用すれば、ストレージを安全に空けられます。
また、復元方法も把握しておくことで、誤って削除した場合にも安心です。
この記事を参考に、写真データを効率よく管理し、iPhoneの容量問題を解決してください!
参考情報URL
Googleフォト 関連記事
【Googleフォト】iPhoneの写真を同期しない方法を徹底解説!プライバシーを守る設定と安全な活用法
【Googleフォト】SDカードの写真が消えた?原因・復元方法・再発防止策を徹底解説!
【Googleフォト】SDカードを使って別の端末にデータを一括移行する方法!便利な手順と注意点まとめ


