「Googleフォトが勝手にiPhoneの写真を同期してしまう…」
「同期をオフにするにはどうしたらいいの?」
そんな疑問を抱えている方に朗報です!
この記事では、GoogleフォトとiPhoneの同期を停止する方法、必要な写真だけをアップロードする方法、同期をオフにした場合の影響をわかりやすく解説します。
プライバシーを守りながら、自分に合った写真管理を始めましょう!
Contents
Googleフォトの同期とは?
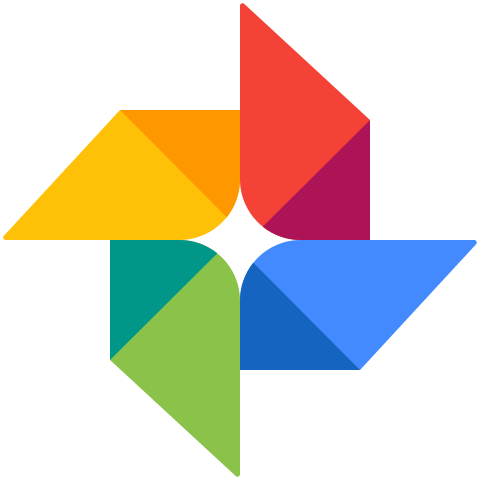
1. Googleフォトの「バックアップと同期」の仕組み
Googleフォトの「バックアップと同期」機能では、iPhoneのカメラロールにある写真や動画を自動的にGoogleフォトにアップロードします。
これにより、クラウド上でデータを保存し、他のデバイスからもアクセス可能になります。
2. なぜ同期をオフにしたいのか?
以下の理由から、同期をオフにしたいと考える方が多いようです。
- 不要な写真がアップロードされるのを防ぎたい
- プライバシーを守りたい(個人的な写真をクラウドに保存したくない)
- Googleフォトのストレージを節約したい
- 新しい写真だけ手動でアップロードしたい
Googleフォトで同期を停止する方法

1. バックアップと同期を完全に無効にする方法
同期を完全に停止する場合は、Googleフォトの設定から「バックアップと同期」をオフにするのが最も簡単な方法です。
手順:
- Googleフォトアプリを開く。
- 画面右上のアカウントアイコンをタップ。
- 「フォトの設定」を選択。
- 「バックアップと同期」を開き、「オフ」に切り替えます。
これで、iPhoneで撮影した写真は自動的にGoogleフォトにアップロードされなくなります。
2. 特定の写真だけ手動でアップロードする方法
バックアップを完全にオフにした状態でも、必要な写真だけ手動でアップロードできます。
手順:
- Googleフォトアプリを開く。
- アップロードしたい写真を選択。
- 右上の三点メニューをタップし、「バックアップ」を選択。
これで、選んだ写真だけがGoogleフォトに保存されます。
3. Wi-Fi接続時のみ同期する設定
データ通信量を節約したい場合は、Wi-Fi接続時のみ同期を許可する設定もおすすめです。
手順:
- Googleフォトアプリを開く。
- 「フォトの設定」→「バックアップと同期」を選択。
- 「モバイルデータを使用してバックアップ」をオフに設定。
これにより、Wi-Fi環境でのみ写真がバックアップされるようになります。
4. アプリの削除で同期を完全停止
Googleフォトアプリをアンインストールすると、同期も完全に停止します。
ただし、クラウド上に既存のデータは残るため、後でアプリを再インストールしても写真を確認できます。
注意点:
アプリを再インストールした場合、同期設定を確認して必要に応じてオフにしてください。
同期をオフにした場合の影響

1. 既存のGoogleフォトのデータには影響なし
- 同期をオフにしても、すでにGoogleフォトにバックアップされた写真や動画は削除されません。
- これまで通りアクセス可能です。
2. 新しい写真はアップロードされない
- 同期をオフにすると、iPhoneで撮影した新しい写真は自動的にGoogleフォトに保存されなくなります。手動でアップロードする必要があります。
3. ストレージの管理が必要
- 同期を無効にすると、iPhone本体のストレージが再び重要になります。不要な写真を削除するか、別のクラウドストレージサービスを利用して管理する必要があります。
Googleフォトの同期をオフにした後の写真管理のコツ
1. 「端末の空き容量を増やす」機能を活用
Googleフォトには、バックアップ済みの写真をiPhoneから削除し、端末の空き容量を増やす便利な機能があります。
手順:
- Googleフォトアプリを開く。
- 右上のメニュー(三点)をタップし、「端末の空き容量を増やす」を選択。
- バックアップ済みの写真がiPhone本体から削除されます。
2. 必要な写真をローカルに保存
- Googleフォトに保存した写真は、インターネット接続がない場合にアクセスできません。必要な写真をiPhoneの「カメラロール」にダウンロードしておくと安心です。
3. 定期的にストレージを整理
- GoogleフォトのストレージとiPhone本体のストレージを定期的に確認し、不要な写真や動画を削除して容量を確保しましょう。
よくある質問(FAQ)

Q1. 同期をオフにするとGoogleフォトの写真は消えますか?
いいえ、すでにバックアップされた写真や動画はGoogleフォトに残ります。
同期をオフにしても消えることはありません。
Q2. 同期をオフにして特定の写真だけアップロードすることは可能ですか?
はい。
Googleフォトアプリ内で写真を手動で選択し、「バックアップ」オプションを使えば、特定の写真だけをアップロードできます。
Q3. Googleフォトのアプリを削除しても写真は消えませんか?
アプリを削除しても、Googleフォトに保存されているデータはクラウド上に残ります。
再インストールしてもデータを引き続き利用できます。
まとめ
GoogleフォトとiPhoneの同期を停止する方法は簡単で、「バックアップと同期」をオフにするだけで対応可能です。
必要に応じて手動アップロードを活用することで、プライバシーを守りつつ効率的な写真管理が可能になります。
また、同期をオフにしても既存データには影響がないので安心です。
この記事を参考に、自分に合った写真管理の方法を見つけてください!
参考情報URL
Googleフォト 関連記事 一覧
【Googleフォト】iPhoneの写真、消しても大丈夫?バックアップと安全な削除方法を徹底解説!
【Googleフォト】iPhoneの写真を同期しない方法を徹底解説!プライバシーを守る設定と安全な活用法
【Googleフォト】SDカードの写真が消えた?原因・復元方法・再発防止策を徹底解説!
【Googleフォト】SDカードを使って別の端末にデータを一括移行する方法!便利な手順と注意点まとめ
【Googleフォトだけに写真を残す方法】端末の容量を節約しながら大切な写真を安全に保管!
【Googleフォトだけ削除する方法】iPhoneの写真を残しながらクラウドを整理!
【Googleフォト】スマホでアルバムを簡単に共有する方法!設定や注意点を詳しく解説
【Googleフォト】ゴミ箱から完全削除&復元する方法を徹底解説!
【Googleフォト】バックアップだけを削除する方法!端末データを残してクラウドを整理しよう!
【Googleフォト】自動バックアップが停止できない?原因と解決方法を徹底解説!
【Googleフォト】バックアップを解除する方法!データの同期を停止してストレージを管理しよう
【Googleフォト】写真&動画をパソコンに一括保存する方法!オリジナル画質でダウンロードする手順も解説
【Googleフォト】パソコンにJPEGで保存する方法!WEBPを回避して画像をダウンロードするコツ
【Googleフォト】ライブラリが表示されない原因と対処法!写真・動画が消えた時の解決策
【Googleフォト】ロックされたフォルダはどこ?場所・開き方・表示されない時の対処法を解説!
【Googleフォト】ロックされたフォルダはiPhoneで使える?代わりの写真保護方法も紹介!
【Googleフォト】ロックされたフォルダを削除する方法!写真や動画を完全消去する手順と注意点
【Googleフォト】全部表示されないのはなぜ?原因と対処法を徹底解説!
【Googleフォト】怖い?写真が誰かに見られる?安全に使うための設定と対策
【Googleフォト】本体に一括で戻す方法!スマホにまとめて保存する手順を解説
【Googleフォト】いらない部分を消したい!無料で何回まで使える?おすすめ編集ツールも紹介
【Googleフォト】雲マークを消す方法!意味やバックアップ設定も解説
【iPhone】Googleフォトの同期を解除する方法!バックアップをオフにする手順も解説
【Googleフォト】「このデバイス 5000個のファイルを削除できます」とは?削除後の影響と復元方法を解説


