GoogleスライドをiPadで使っていて、
「縦書きができない!?」
と困っていませんか?
実は、Googleスライドには縦書き機能がありません。
特にiPad版アプリでは制限が多く、PC版よりもできることが限られています。
そこで本記事では、
- iPad版Googleスライドで縦書きをする方法(公式&代替手段)
- Googleスライドで縦書きを作るための工夫(画像・表を活用)
- iPad版GoogleスライドとPC版の違い(制限や機能比較)
- 縦書きを簡単に作成できる他のアプリ(Keynote、PowerPointなど)
- GoogleスライドをiPadで快適に使うためのテクニック
を詳しく解説します!
【スマホ版Googleスライドで縦書きをする方法】できない?回避策や便利な代替アプリを徹底解説!
Contents
iPad版Googleスライドで縦書きにする方法(公式&代替手段)
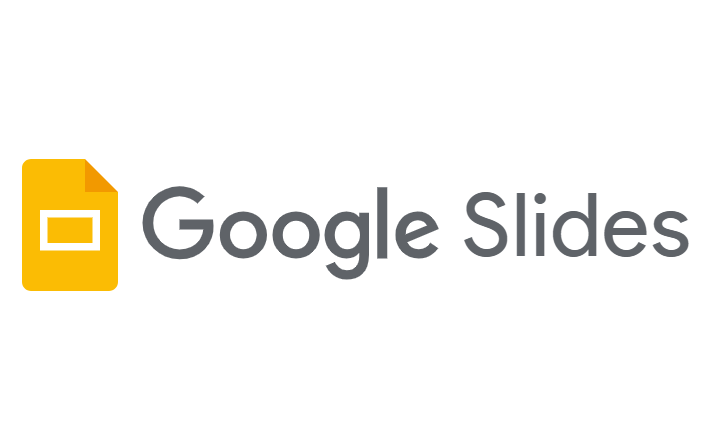
1. Googleスライドには縦書き機能がない(公式機能)
Googleスライドには、縦書きをするための正式な機能はありません。
そのため、iPad版でも**「テキストボックスを回転する」や「画像を使う」などの工夫が必要**です。
2. テキストボックスを回転して縦書きを作る(簡易的な方法)
📌 手順
- Googleスライドを開く(iPadアプリまたはSafariブラウザ版)
- 「挿入」→「テキストボックス」を選択
- 一文字ずつ改行し、縦に配置する(例:「た」「て」「書」「き」)
- テキストボックスを回転(90度回転)して、縦書き風にする
✅ メリット
- Googleスライド上で直接縦書きができる
❌ デメリット
- 文字ごとに改行が必要で、編集が面倒
- フォントの調整がしにくい
3. 表を使って縦書きを作成する(もう少し簡単な方法)
📌 手順
- Googleスライドで「挿入」→「表」を選択し、1列×複数行の表を作成
- 各セルに1文字ずつ入力し、縦書き風にする
- 表の枠線を消して、背景と同じ色にする
✅ メリット
- 改行せずに縦書きできる
- 文字の位置調整がしやすい
❌ デメリット
- 編集が少し面倒
Googleスライドで縦書きを作るための工夫(画像・表を活用)

1. Googleドキュメントや他のアプリで縦書きを作成し、画像として貼る
Googleスライド上で直接縦書きをするのが難しいため、他のアプリで作成して画像として貼る方法が有効です。
📌 手順(Googleドキュメントを使用)
- Googleドキュメントで縦書きのテキストを作成(「書式」→「縦書き」)
- スクリーンショットを撮るか、PDFとしてエクスポート
- Googleスライドに「画像」として挿入
✅ メリット
- 綺麗な縦書きを作成できる
- 書式設定が自由
❌ デメリット
- 画像なので編集しにくい
2. iPadのKeynoteやPagesで縦書きを作成し、Googleスライドに貼る
📌 手順
- Keynote(またはPages)で縦書きテキストを作成
- 「画像としてエクスポート」→「Googleスライドに貼り付け」
✅ メリット
- Apple純正アプリなので、iPadでもスムーズに作業可能
iPad版GoogleスライドとPC版の違い(機能比較)
iPad版のGoogleスライドには、PC版と比べていくつかの制限があります。
| 機能 | PC版 | iPad版 |
|---|---|---|
| 縦書き機能 | ❌ なし | ❌ なし |
| テキストボックス回転 | ✅ 可能 | ✅ 可能 |
| 画像の挿入・編集 | ✅ 可能 | ✅ 可能 |
| フォント変更 | ✅ 可能 | ⚠️ 一部制限あり |
| アドオンの利用 | ✅ 可能 | ❌ 使えない |
縦書きを簡単に作成できる他のアプリ(Keynote、PowerPointなど)

Googleスライドで縦書きをするのが難しい場合、他のアプリを使う方が早いです。
| アプリ | 縦書き対応 | 特徴 |
|---|---|---|
| Keynote(Apple純正) | ✅ 可能 | iPadでスムーズに縦書きスライド作成 |
| PowerPoint | ✅ 可能 | ビジネス用途で使いやすい |
| Canva | ✅ 可能 | デザイン性が高いテンプレートあり |
GoogleスライドをiPadで快適に使うためのテクニック
1. iPadのブラウザ版Googleスライドを活用する
- iPadアプリではなく、SafariでPC版Googleスライドを開くと、一部機能が使いやすくなる
2. Apple Pencilを使って手書きメモを追加する
- 「Google Keep」アプリで手書きし、それをGoogleスライドに貼ると便利
よくある質問(FAQ)

Q1. iPad版Googleスライドで縦書きはできますか?
👉 公式機能では縦書きできませんが、テキストボックスを回転する・表を使う・画像として貼る などの方法で可能です。
Q2. Googleスライドで縦書きフォントは使えますか?
👉 フォント自体は変更できますが、縦書き専用のフォントはありません。
Q3. iPadで縦書きスライドを作るならどのアプリがおすすめ?
👉 Keynote や PowerPoint なら、Googleスライドより簡単に縦書きスライドを作成できます。
まとめ
✅ Googleスライドに縦書き機能はないが、テキストボックスの回転や表を使えば可能
✅ iPadでは他のアプリ(Keynote、PowerPoint)を使うと簡単に縦書きができる
✅ Googleドキュメントや画像を活用すると綺麗に縦書きが作れる


