iPhoneで撮影したHEIC形式の写真がGoogleフォトに保存されている場合、JPG形式に変換して利用したい場面があります。
しかし、一枚ずつ変換するのは手間がかかります。
本記事では、GoogleフォトのHEIC画像をPCで一括変換する方法を詳しく解説します。
無料で使えるツールや具体的な手順、注意点についても紹介します。
Apowersoftで【HEIC】をJPGに変換する方法!無料で使える便利なフリーソフトを解説
【HEIC と HEIF】の違いとは?画像形式の特徴と選び方を徹底解説!
【HEIC画像】をJPEGに一括変換!Windowsで使える無料ツールと手順を解説!
Contents
HEIC形式とは?JPG形式との違いを簡単解説

1. HEIC形式の特徴
- 高画質・軽量:HEICは、JPGよりも高画質な画像をより小さいファイルサイズで保存できる形式です。
- Apple製品標準:iOS 11以降のiPhoneやiPadで採用され、デフォルトの写真保存形式となっています。
2. なぜJPG形式に変換する必要があるのか
- 互換性の問題:
- HEIC形式は、Windowsや一部の画像編集ソフトでサポートされていません。
- 印刷や共有の利便性:
- JPG形式に変換することで、ほぼすべてのデバイスやサービスで利用可能になります。
GoogleフォトからHEIC画像をPCに一括ダウンロードする方法
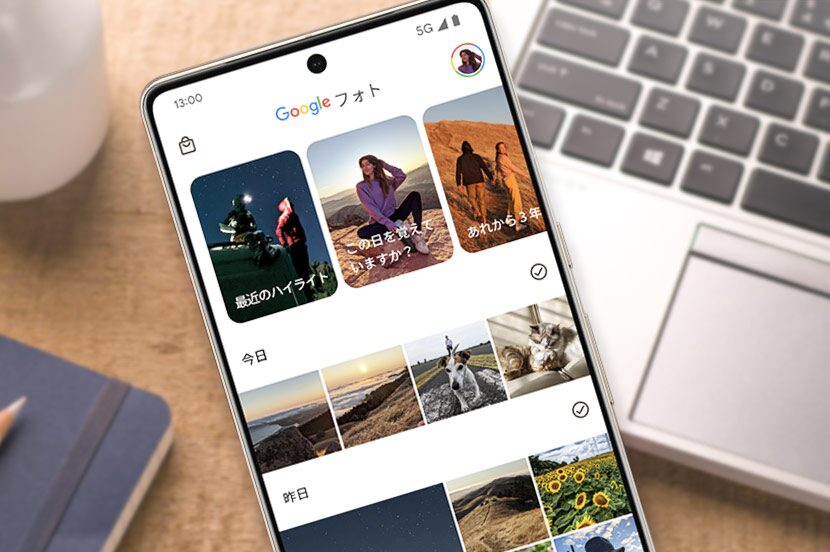
1. Googleフォトでの一括選択とダウンロード
- Googleフォトにアクセス
Googleフォトにログインします。 - 一括選択
- 必要な写真を日付ごと、またはアルバム単位で選択します。
- すべて選択したい場合は、Shiftキーを押しながらクリック。
- ダウンロード
- 「⋮(メニュー)」→「ダウンロード」をクリックすると、選択した写真がZIPファイルで保存されます。
2. ダウンロード後のファイル形式に注意
- HEICのまま保存される理由:
GoogleフォトではHEIC形式の写真をそのまま保存します。
ダウンロード後に変換が必要です。
PCでHEIC画像をJPGに一括変換する方法
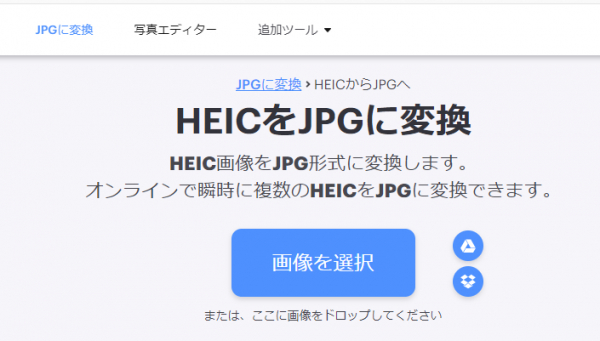
1. オフラインで使える無料フリーソフト
iMazing HEIC Converter
- 特徴:
- Windows・Mac対応。
- ドラッグ&ドロップで一括変換可能。
- 手順:
- 公式サイトからソフトをダウンロード。
- ダウンロードしたHEICファイルをドラッグ&ドロップ。
- JPG形式を選択して「変換」をクリック。
XnConvert
- 特徴:
- HEICを含む500以上の形式に対応。
- 高度な設定が可能。
- 手順:
- 公式サイトからダウンロード。
- ファイルを追加し、出力形式をJPGに設定。
- 一括変換を実行。
2. オンラインで利用できる無料ツール
HEICtoJPEG.com
- 特徴:
- ブラウザ上でHEICをJPGに変換。
- 一度に5枚まで変換可能。
- 手順:
- 公式サイトにアクセス。
- HEICファイルをアップロード。
- ダウンロードリンクからJPGファイルを取得。
Apowersoft HEIC変換ツール
- 特徴:
- オンラインとデスクトップ版が利用可能。
- 一括変換がスムーズ。
- 手順:
- 公式サイトにアクセス。
- HEICファイルをアップロードし、JPG形式に変換。
変換時の注意点とおすすめ設定

1. 画質劣化を防ぐ方法
- 高画質設定を選択できるツールを使用。
- オフラインソフトは画質保持に優れる場合が多い。
2. メタデータ(位置情報、撮影日時)の保持設定
- 一部ツールでは、変換時にメタデータが削除される場合があります。
- 必要な場合は、設定画面で「メタデータを保持」を選択。
HEIC変換で役立つコツ

1. iPhoneの設定を見直す
- HEICではなく、JPG形式で保存する設定に変更可能です。
- 手順:
- 「設定」→「カメラ」→「フォーマット」。
- 「互換性優先」を選択。
- 手順:
2. Googleフォトで変換機能を活用
- Googleフォトの「共有」機能を使うと、一部サービスでは自動的にJPG形式に変換される場合があります。
まとめ:GoogleフォトのHEIC画像を効率よくJPGに変換しよう
HEIC画像をJPGに一括変換するには、GoogleフォトからPCへ一括ダウンロードした後、フリーソフトやオンラインツールを活用するのが便利です。
特に、iMazing HEIC ConverterやXnConvertなどのオフラインソフトは、多数のファイルをスムーズに変換できます。
変換時には画質やメタデータに注意し、必要に応じて設定を最適化しましょう。
また、iPhoneの設定を変更してJPG形式で保存することで、後の手間を省くことも可能です。


