iPhoneで撮影されたHEIC形式の画像をMacで扱う場合、JPEG形式に変換したいことがあります。
特に大量の画像を一括で変換するには、効率的な方法が求められます。
本記事では、Macの標準機能やおすすめのフリーソフトを使った一括変換の方法を詳しく解説します。
また、変換時の注意点や最適化のコツも紹介します。
Apowersoftで【HEIC】をJPGに変換する方法!無料で使える便利なフリーソフトを解説
Googleフォトの【HEIC画像】をPCで一括変換する方法!無料ツールで効率よくJPGに!
【HEIC と HEIF】の違いとは?画像形式の特徴と選び方を徹底解説!
Contents
HEICとJPEG形式の違いとは?
1. HEIC形式の特徴
- 高画質・省スペース:JPEGと比較して、同等以上の画質を約半分のファイルサイズで保存可能。
- 新しい標準:iOS 11以降のiPhoneで採用されるデフォルトの画像形式。
2. JPEG形式の特徴
- 汎用性の高さ:ほぼすべてのデバイスやソフトウェアでサポートされている。
- 互換性抜群:Windows、Android、ウェブサービスなどでそのまま利用可能。
MacでHEICをJPEGに一括変換する標準機能
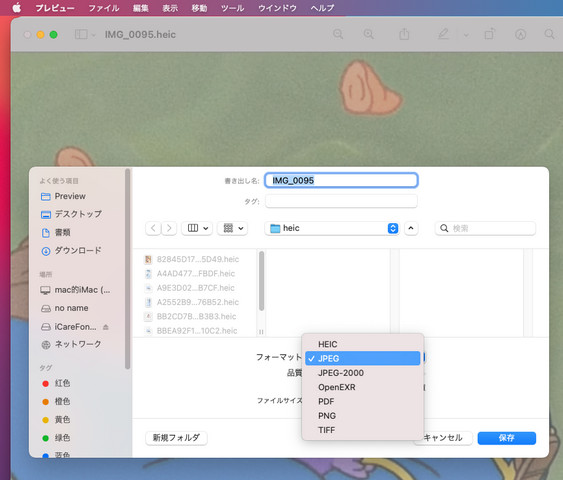
1. プレビューアプリを使った手動変換
Macに標準搭載されている「プレビュー」を使えば、HEICファイルをJPEGに変換可能です。
手順
- HEICファイルを選択して開く:
- HEICファイルを複数選択して「プレビュー」で開きます。
- すべての画像を選択:
- 左側のサイドバーでCommand + Aを押し、すべての画像を選択。
- ファイル形式を変換:
- 「ファイル」→「書き出し」→「JPEG」を選択し、保存先を指定して一括保存。
2. Automatorを使った一括変換
Macの「Automator」を使えば、HEIC画像を一括でJPEGに変換できます。
手順
- Automatorを起動:
- Spotlight検索で「Automator」を開きます。
- 新しいワークフローを作成:
- 「クイックアクション」を選択。
- アクションを設定:
- 左側メニューから「写真」→「画像タイプを変更」をドラッグ&ドロップ。
- 出力形式として「JPEG」を選択。
- ワークフローを保存:
- 名前を付けて保存(例:「HEICからJPEG変換」)。
- 一括変換を実行:
- HEIC画像を選択し、右クリック→「サービス」→「HEICからJPEG変換」を選択。
HEICをJPEGに変換するおすすめフリーソフト

1. iMazing HEIC Converter
- 特徴:
- シンプルなインターフェースで使いやすい。
- 高速かつ高画質で一括変換が可能。
- 手順:
- 公式サイトからダウンロードしてインストール。
- HEIC画像をドラッグ&ドロップ。
- 出力形式をJPEGに設定し、「変換」をクリック。
2. XnConvert
- 特徴:
- 詳細な設定が可能で、画像サイズや画質をカスタマイズできる。
- 手順:
- 公式サイトからインストール。
- ファイルを追加し、出力形式をJPEGに設定。
- 必要な設定を行い、一括変換を実行。
3. Any HEIC Converter
- 特徴:
- シンプルな操作性で初心者にも最適。
- HEIC画像をJPEGに変換しつつ、画質調整も可能。
オンラインでHEICをJPEGに一括変換する方法

1. HEICtoJPEG.com
- 特徴:
- ブラウザ上で簡単に変換可能。
- 無料で利用できるが、一度に5枚まで制限あり。
- 手順:
- HEICtoJPEG.comにアクセス。
- 変換したいHEIC画像をアップロード。
- ダウンロードリンクからJPEG画像を取得。
2. CloudConvert
- 特徴:
- 高画質での一括変換に対応。
- 無料版でも大量の画像を処理可能。
- 手順:
- CloudConvertにアクセス。
- HEICファイルをアップロードし、JPEG形式を選択。
- 「変換」をクリックして一括処理。
変換時の画質とファイルサイズを最適化するコツ

1. 高画質を保つ設定
- ツールやソフトの設定で「画質100%」を選択。
- 無劣化変換オプションを活用。
2. ファイルサイズの最適化
- JPEG形式はHEICよりもファイルサイズが増加する場合があります。
- サイズが大きくなりすぎないよう、解像度を調整。
- XnConvertなどのツールで圧縮設定を行う。
トラブルを防ぐための変換時の注意点
1. メタデータの保持
- メタデータ(位置情報、撮影日時など)を保持したい場合は、ツールの設定を確認。
2. ファイル管理のコツ
- 大量の画像を変換する際は、元のHEICファイルを別フォルダにバックアップ。
まとめ:MacでHEICをJPEGに効率よく一括変換しよう
MacでHEIC画像をJPEGに一括変換するには、標準機能の「Automator」や便利なフリーソフトを活用するのが効果的です。
特にiMazing HEIC ConverterやXnConvertは大量の画像を扱う場合におすすめです。
また、画質やファイルサイズに注意し、用途に応じて適切な方法を選びましょう。


