iPhoneでiCloud Driveにアクセスする方法や、どこでファイルが確認できるのか迷っている方も多いのではないでしょうか?
iCloud Driveは、Appleのクラウドストレージサービスで、写真や書類、アプリのデータを保存しておく便利な機能です。
しかし、iPhone上でその場所や使い方がわからない方もいるかと思います。
この記事では、iCloud DriveがiPhoneのどこで確認できるのか、アクセス方法や基本的な使い方、さらにファイルが見つからない場合の対処法について詳しく解説します!
Contents
iCloud DriveはiPhoneのどこで確認できる?ファイルアプリを使ってアクセスしよう

1. iCloud Driveの場所は「ファイル」アプリにある
iPhoneでiCloud Driveのファイルにアクセスするには、「ファイル」アプリを使います。
このアプリはiOSの標準アプリで、ドキュメントや写真、アプリのデータを管理するためのものです。
もし「ファイル」アプリが見つからない場合、App Storeから再インストールすることもできます。
ファイルアプリでiCloud Driveを確認する手順
- ファイルアプリを開く
- ホーム画面で「ファイル」アプリをタップします。アプリが開いたら、画面の左下にある「ブラウズ」をタップしてください。
- iCloud Driveを選択
- 「ブラウズ」画面で「場所」というセクションが表示されているはずです。
そこに「iCloud Drive」がリストされているので、それをタップします。
- 「ブラウズ」画面で「場所」というセクションが表示されているはずです。
- iCloud Driveのファイルにアクセス
- これで、iCloud Driveに保存されたすべてのファイルが表示されます。
フォルダやドキュメントをタップすることで、簡単にファイルを開いたり編集したりできます。
- これで、iCloud Driveに保存されたすべてのファイルが表示されます。
注意点:iCloud Driveにファイルをアップロードしていない場合、何も表示されないことがあります。その場合は、後ほど紹介するファイルのアップロード方法を確認してください。
iCloud Driveの基本的な使い方:ファイルの保存・管理方法を紹介
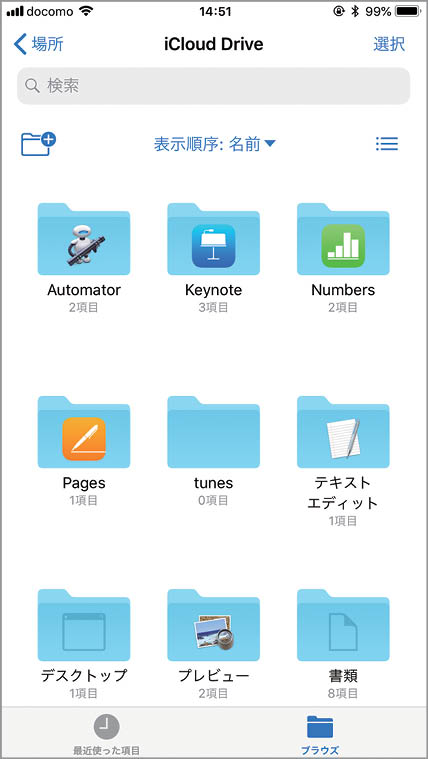
1. ファイルをiCloud Driveに保存する方法
iCloud Driveは、iPhone上のさまざまなアプリからファイルを直接アップロードすることができます。
たとえば、メールやメッセージに添付されたファイル、Safariでダウンロードしたファイルなどを保存するのに便利です。
ファイルをiCloud Driveに保存する手順
- ファイルを保存したいアプリを開く
- メールアプリやSafariなど、ファイルを保存したいアプリを開きます。
- 共有ボタンをタップ
- ファイルを表示している画面で「共有」アイコンをタップし、共有メニューを表示します。
- 「ファイルに保存」を選択
- 共有メニューの中から「ファイルに保存」を選択します。
- 保存先をiCloud Driveに選択
- 保存先として「iCloud Drive」を選び、保存したいフォルダを選択して「保存」をタップします。
2. ファイルの管理方法
iCloud Driveに保存されたファイルは、「ファイル」アプリ内で簡単に管理できます。
新しいフォルダを作成したり、ファイルを移動、削除、名前変更することもできます。
フォルダやファイルの操作手順
- 新しいフォルダを作成
- 「ファイル」アプリでiCloud Driveを開き、画面右上の「+」アイコンをタップして「新規フォルダ」を選択します。
- ファイルの移動
- ファイルを長押しすると、オプションメニューが表示されます。「移動」を選んで、ファイルを他のフォルダに移動できます。
- ファイルの削除
- ファイルを左にスワイプして「削除」をタップすると、iCloud Driveからそのファイルを削除できます。
iPhoneの設定でiCloud Driveを有効にする方法

もしiCloud Driveが表示されない、もしくは利用できない場合、iPhoneの設定でiCloud Driveがオフになっている可能性があります。
iCloud Driveがオンになっているか確認し、必要なら有効にしましょう。
iCloud Driveを有効にする手順
- 設定アプリを開く
- ホーム画面から「設定」アプリをタップします。
- Apple IDメニューをタップ
- 画面上部の自分の名前が表示されている部分をタップして、Apple ID管理メニューに入ります。
- iCloudを選択
- 「iCloud」をタップし、iCloudの設定メニューに進みます。
- iCloud Driveを有効にする
- リストの中に「iCloud Drive」があるので、スイッチをオンにします。
これで、iCloud Driveが有効化され、ファイルを保存できるようになります。
- リストの中に「iCloud Drive」があるので、スイッチをオンにします。
補足:iCloudストレージの容量がいっぱいの場合、新しいファイルを保存できないため、不要なデータの削除やストレージプランの見直しが必要です。
iCloud Driveに保存したファイルが見つからない?原因と解決策
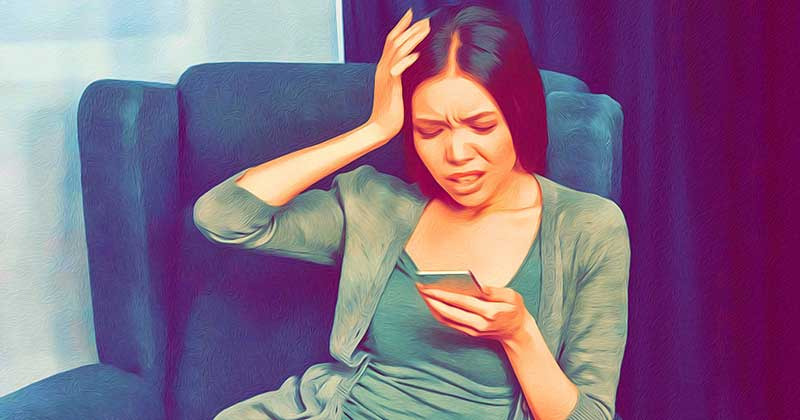
「iCloud Driveに保存したはずのファイルが見つからない」という場合、いくつかの原因が考えられます。
ここでは、主な原因と解決策を紹介します。
1. ファイルの同期が完了していない
iCloud Driveはクラウド上にファイルを保存するため、ネットワーク接続の状態によっては同期が遅れることがあります。
対処法
- Wi-Fiに接続しているか確認し、安定したインターネット接続を確保してください。
同期が途中で止まっている場合、再接続によってファイルが表示されることがあります。
2. iCloudストレージがいっぱい
iCloud Driveにファイルを保存するためには、iCloudストレージの空き容量が必要です。
ストレージがいっぱいだと、新しいファイルが保存されない可能性があります。
対処法
- 設定アプリの「iCloud」セクションでストレージの使用状況を確認し、不要なデータを削除するか、ストレージプランをアップグレードしてください。
3. 別のApple IDでサインインしている
iCloud DriveのファイルはApple IDに紐づいているため、別のApple IDでサインインしている場合、違うiCloud Driveが表示されます。
対処法
- Apple IDを確認し、正しいアカウントでサインインしているかチェックしてください。
設定アプリのApple IDセクションでサインイン状況を確認できます。
iCloudとiCloud Driveの違いとは?簡単に理解しよう

読者の中には、iCloud全体のサービスとiCloud Driveの違いがわからないという方もいるかもしれません。
ここで簡単にその違いを解説します。
1. iCloud全体のサービス
iCloudは、Appleが提供するクラウドストレージサービス全般を指し、写真、メール、バックアップなど、さまざまなデータが自動的にクラウドに保存されます。
主にiPhoneやiPadの全体的なバックアップを行います。
2. iCloud Drive
iCloud Driveは、iCloudの中のファイル管理機能の部分にあたります。
ドキュメント、PDF、表計算ファイル、プレゼンテーションなど、個別のファイルを管理するための場所です。
iCloud Driveを使うと、iPhoneや他のAppleデバイス間でファイルをシームレスに同期できます。
まとめ
iCloud Driveは、iPhoneの**「ファイル」アプリ**で簡単にアクセスできます。
正しく設定されていれば、iPhone上でドキュメントや写真などのファイルをスムーズに管理できます。
もしファイルが表示されない場合や、iCloud Driveが使えないときは、設定を確認し、必要なら同期やストレージの問題を解決してください。
iCloud Driveを上手に活用することで、デバイス間でのファイル共有がより便利になるでしょう。
参考情報
iCloud 関連記事
【iCloudをオフにするとどうなる?】データの削除や端末への影響、復元方法を徹底解説!
【iCloudからオリジナルの写真や動画をダウンロードする方法】容量の影響や手順を解説!
【iCloudのサブスクリプションを解約する方法】データへの影響や無料プランへの戻し方を解説!


